 呉 達人
呉 達人
Shopify新規構築をはじめ、自社EC・Amazon・楽天市場・クラウドファンディングを活用した総合的なEC運営支援に取り組んでいます。
Shopify(ショッピファイ)の初期設定や初期構築ではデザインや商品登録といった、いわゆる表側の作業以外に設定すべき項目がいくつかあります。
中でも最重要項目となるのが決済システムの設定。
オンラインストアに決済システムが無ければお客様は決済(お支払い)出来ませんので当たり前と言えば当たり前です。
従来は自社ECサイトを構築する際に決済システムを導入するのは割とハードルがありました。
例えばVISAやMASTERといった主要クレジットカードの決済システムを導入するのにGMOとの契約が必要で、そのために書類を提出したり審査に1ヵ月程度かかったり…といった経験がある方もいらっしゃるのではないでしょうか。
私自身もそういった環境が当たり前だった一人なので、Shopify初期設定における決済システム導入の設定があまりにも簡単すぎて拍子抜けしてしまいました。
ということで今回はShopify初期設定(初期構築)時におさえておきたい決済システムの設定方法をまとめていきます。
目次
Shopify決済システム設定の注意点
まず最初に決済システム設定の注意点です。といっても難しいことではありません。
Shopifyで決済システム設定が出来るのは「ストアオーナー」だということです。
もしご自身がストアオーナーで設定や作業を進めている方なら問題ありません。
例えばShopifyパートナーなどパートナー企業に制作や作業を依頼している場合、決済システム設定だけはストアオーナーが対応する必要があります。
パートナー権限では決済システム設定は出来ませんので、必ずオーナーご自身で対応をお願いします。
Shopifyで利用できる決済方法
Shopifyではデフォルトでクレジットカード決済が出来るほか、外部サービスと連携することで幅広い決済方法が利用できます。
- クレジットカード(VISA/MASTER/AMEX)★
- クレジットカード(JCB:KOMOJU)
- Shop Pay★
- Apple Pay★
- Google Pay★
- Amazon Pay
- Paypal
- 銀行振込(KOMOJU)
- コンビニ払い(KOMOJU)
- 代引き決済(ストア側で対応)
- 携帯キャリア決済(ドコモデジタル)
- ビットコイン
- 後払い決済(GMO)
★は必ず利用できるデフォルト決済方法
主要クレジットカードをはじめ、外部サービスや現金決済など幅広い決済方法を導入できます。
ここでは特に幅広いストアで利用されている決済方法を中心に設定方法やポイントをまとめていきます。
管理画面の「設定>決済」で決済設定が可能です。
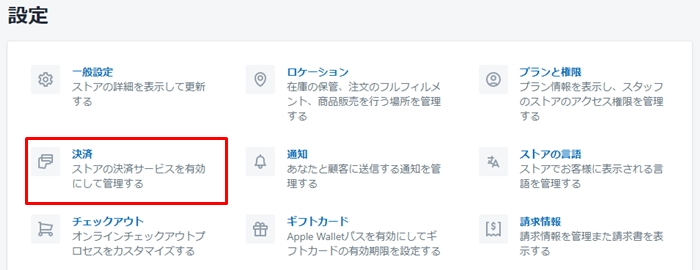
Shopifyペイメント
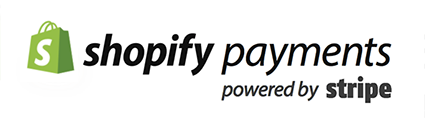
ShopifyペイメントはShopifyを利用するストアが必ず利用できる決済システムです。
厳密には裏でStripeという別の決済システムが稼働しています。そのためStripeを導入することは出来ませんが、実質Shopifyペイメントがその代わりというイメージです。
デフォルトでこれだけの支払い方法があれば、それだけでも十分オンラインストアとして機能しますね。
ただこの中で「Shop Pay」はあまり馴染みが無いと思います。
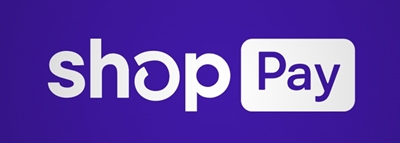
Shop PayはShopify独自の支払い方法です。Shop Payの最大の強みは顧客が一度Shop Payで支払いをすれば、それ以降は他のShopifyで運営されているストアであれば共通で使える支払い方法となります。
つまりShopifyが共通の支払いプラットフォームとなり、決済するための情報を保持し続けてくれます。
そう言った意味ではApple PayやGoogle Pay、Amazon Payと似ています。
顧客はストアがShopifyで運営されているかどうかなどいちいち調べませんが、もしShopifyで運営されているストアであれば自動的にShop Payが優先的に決済されるようになります。
今後、日本国内でもShopifyのストアが増えれば増えるほど顧客にとってもストア運営者にとっても便利な機能と言えます。
手数料と支払いサイクル
Shopifyペイメントの手数料は決済手数料のみです。
Shopify利用プランや決済方法によって若干異なりますが、概ね4%以下と思って頂ければOKです。月額29ドルのベーシックプランであれば3.4%です。
支払い(=売上の入金)サイクルは金曜日です。以下、Shopify公式ヘルプから引用します。
ビジネスの拠点が日本の場合、金曜日にのみ支払いが行われます。支払い期間は、5日間と金曜日までの残り日数を加えた日数です。たとえば、顧客が水曜日にストアで注文した場合、その注文の代金は8営業日後の翌週の金曜日に銀行口座に送金されます。なお、顧客が日曜日にストアで注文した場合、その注文代金は同じ週の金曜日、つまり5営業日後に銀行口座に送金されます。
日数で言えば1週間前後なので良好なキャッシュフローでストア運営ができます。
キャッシュフローはストア運営のみならず会社経営において重要な要素ですので、それだけでもShopifyを利用する価値があると言えます。
設定方法
設定方法は管理画面に沿って必要な情報を入力したり選択するだけなので本当に簡単です。主な設定項目は下記の通りです。
- 入金先の銀行口座
- 支払い(売上入金)実行の通知有無
- 不正注文の防止(チェック)
- お客様の請求明細書
「お客様の請求明細書」は下記のように顧客が決済した後の明細として、どのように表示するかの設定ができます。
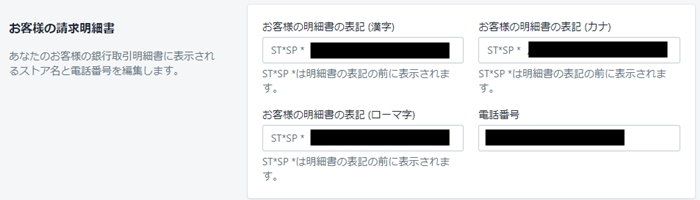
顧客が後から「これ何の支払いだったっけ?」とならないように分かりやすい名前にしましょう。
テスト方法
Shopifyペイメントのテストは「Bogus Gateway」というテスト方法が用意されています。
とはいえ、Shopifyペイメント自体の決済で不備が起こることはまずあり得ないので、どちらかと言えばストア運営側がどのような挙動や画面遷移、あるいは注文メールが届くのか、といった一連の流れを確認するために使うことが多いです。
利用開始時期
必要な情報を入力すれば、すぐに利用開始が可能です。
後から審査が入る場合もありますが、その際も決済自体は利用できます。
もし審査が入った場合はメールが届くので、内容に従って速やかに対応しましょう。
よくあるのは登記簿謄本や代表者の身分証明書の提出を求められる場合があります。
もし手元にコピーやスキャンしたデータがなければ、余裕のあるうちに取得しておいてもいいでしょう。
Paypal
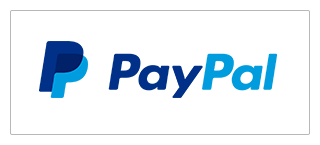
Paypalはビジネスをしている方なら馴染みがある決済方法ではないでしょうか。
もしPaypalアカウントを持っている顧客であれば、Paypalに登録してある支払い方法で決済できるので便利です。
弊社が運営しているストアでは全体の1割前後くらいの割合で利用されています。
手数料と支払いサイクル
Paypalの決済手数料はPaypalの月間売上によって異なります。
最小2.9%ですが、これは月間1,000万円以上をPaypalで決済した場合です。30万円以下だと3.6%+40円/件になります。
いずれにせよPaypalも概ね4%以下という認識でOKです。
支払いサイクルはPaypal管理画面から銀行口座へ手動で出金処理すれば2~3営業日で振込されます。
5万円未満だと250円の手数料が発生するので、5万円以上になったら処理したり、月末で締めて翌月すぐに出金するなど自由に決められます。日数だけで見れば最短2~3営業日程度なので、こちらもキャッシュフローは良好と言えますね。
設定方法
Paypalの設定方法は至ってシンプル。
Shopify管理画面にPaypal連携する項目があるので、そこから連携したいPaypalアカウントにログインするだけです。
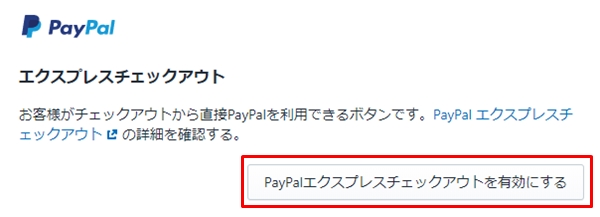
正常にログインできれば上記のボタンが「無効にする」となります。
これだけで顧客のチェックアウト画面にPaypalが選択できるようになります。
テスト方法
Paypalアカウント側でテスト環境はありますが、基本的にはPaypalアカウントが正常に連携されていればテストは不要です。
※Paypalアカウントに制限が掛かったり、何らかの障害が発生した場合は利用できない可能性はあります。
利用開始時期
Paypalアカウント連携が完了すればすぐに利用開始となります。
新規構築の際にPaypalアカウントを持っていればストア公開前に設定してくのがベストです。
Amazon Pay

ご存知、Amazonの購入者アカウントがあれば、その情報をそのまま利用できるのがAmazon Pay。
こちらもPaypalと同様、事業者アカウントがあれば連携できます。
弊社が運営しているストアでは全体の2割前後くらいの割合で利用されています。
手数料と支払いサイクル
支払い方法に関わらずAmazon Payの決済手数料は4%です。
Amazon PayはAmazonセラーセントラル管理画面で、支払いサイクルもセラーセントラルと同じ約2週間サイクルです。
Shopifyペイメントよりは少し遅いですが、業界的には良好なキャッシュフローですね。
設定方法
まず最初にお持ちのAmazonPayアカウントにログインして、追加したいShopify用のIDを発行します。
手順としては下記のとおりです。
1.「テスト環境」にて「クライアントID/Store ID」から新規追加
2.「プライバシーポリシーURL」にストアのプライバシーポリシーページのURLを、「JavaScriptオリジン」にストアのトップページのURLを、「リターンUR」はShopify管理画面のAmazonPay設定画面に表示されている「callback」が入っているものをそれぞれ設定します
※Shopify側でプライバシーポリシーページを作成しておく必要があります
3.上記設定完了したら「本番環境」に移動します
4.「インテグレーション」の「MWS Access Key」を開きます
5.「アプリケーション名」からテスト環境で追加したストアが選択できることを確認し、選択します
6.出品者IDなどが表示されるので、後ほどShopify管理画面に入力していきます
次にShopify管理画面での設定です。
先ほどのPaypal連携の下にAmazon Pay専用の連携項目があります。

クリックすると下記のような連携するための手順と必要な情報がまとめてあります。
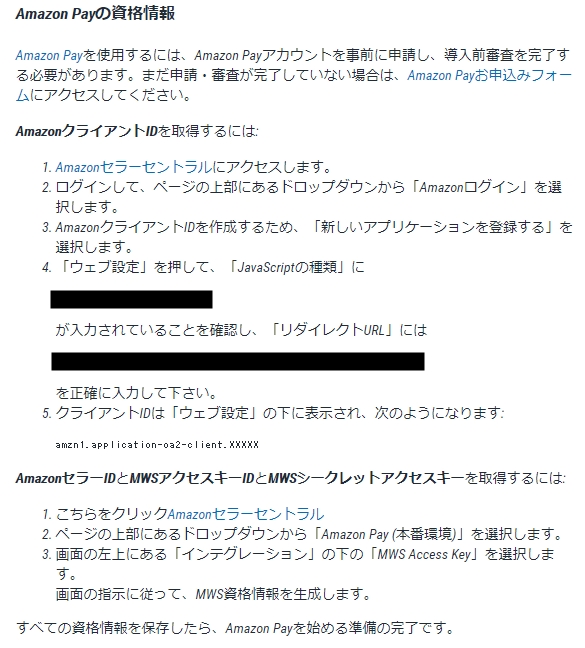
それぞれ対応する情報が若干分かりにくいので補足しておきます。
| Amazon Client ID | クライアントID(Login with Amazonアカウント情報) |
|---|---|
| Amazon Seller ID | 出品者ID(概要) |
| MWS Auth Token | アクセスキーID(MWSアカウント情報) |
| MWS Secret Access Key | クライアントシークレット(Login with Amazonアカウント情報) |
それぞれ間違いのないように記入して保存すると、管理画面が下記のように替わります。
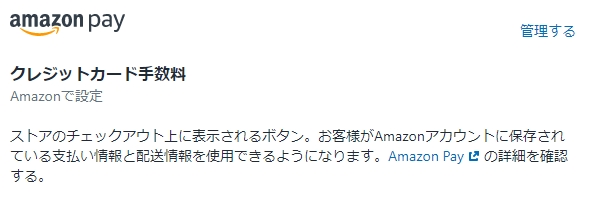
Amazon Payを利用する場合、必ずShopify管理画面でチェックアウト設定が必要です。具体的にはShopify管理画面の「設定→チェックアウト→フォームのオプションでフルネームを【姓のみを必要とする】にしてください。Amazon側の入力フォームの仕様に合わせるためです。もし名前も必須にしたい場合、Amazon Payとの共存はできないので名前の欄を翻訳で「名前(必須)」などに変えて表記で促すしかありません。
テスト方法
テストモードが利用できますが、決済手前でAmazonへのログイン画面がきちんと表示されればOKです。
あとは実決済してみる方法です。後でキャンセルすればいいので実決済してみるのが最も確実と言えば確実です。
利用開始時期
こちらもAmazon Payアカウント連携が完了すればすぐに利用開始となります。
新規構築の際にAmazon Payアカウントを持っていればストア公開前に設定してくのがベストです。
銀行振込・コンビニ払い(KOMOJU)
銀行振込やコンビニ払いといった現金決済も導入可能です。
とはいえ、現金決済の場合は注文が来てから実際に顧客の支払いがあるまでのタイムラグがあります。
そのため運用フローが異なるので導入しないストアも少なくは無いですが、顧客からすればまだまだ現金決済したい方も多いです。
実際に弊社が運営しているストアでは全体の3割前後は現金決済(銀行振込かコンビニ払い)です。
導入する場合はKOMOJUという外部サービスの登録および審査が必要です。
他の決済システムに比べると時間も掛かるので導入する場合は早めに手続きをしておいてください。
手数料と支払いサイクル
決済手数料は支払い方法によって異なります。
最も安いのがコンビニ払いで2.75%、銀行振込だと5%です。
ちなみにKOMOJUを導入するとShopifyペイメントに対応していないJCBも利用可能となります。
支払いサイクルは月末締め翌月末払いなので最長約60日となります。
他の決済システムに比べると非常に遅いので、それが理由で導入しないストアさんもいらっしゃいます。
この辺りはストアの客層にもよるので一概には言えませんが、経営判断になるところです。
設定方法
まずはKOMOJUのアカウント作成が必要です。
KOMOJU管理画面に沿って会社情報などを入力すると下記のようなIDとシークレットキーが付与されます。

IDとキーが準備できたらShopify管理画面から「代替決済方法」を選択します。

Shopifyと連携できる様々な決済サービスが表示されるので、一番上の検索窓で「komoju」を入力しましょう。
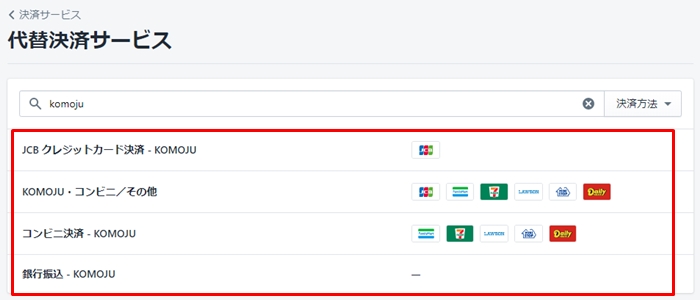
ここから実際に導入したい決済方法を選択すると、KOMOJUから付与されたIDとシークレットキーを入力できるフォームが出てきます。
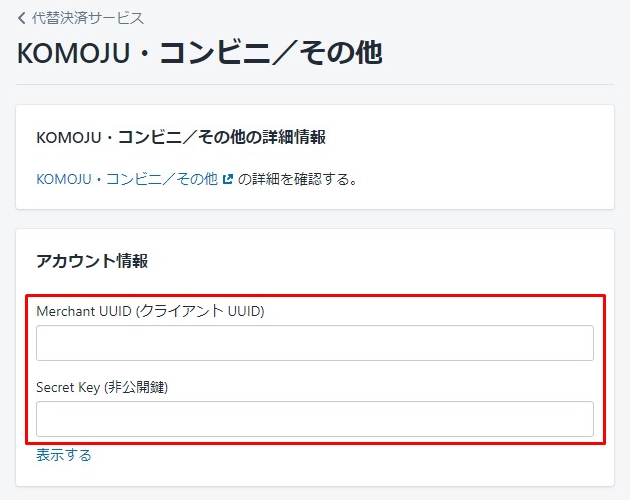
フォームの下には導入したい決済方法のチェックもあります。余程のことがない限り全てチェックを入れたままでOKですが、特定のコンビニだけは対象外にしたい、といったこだわりがあればチェックを外すと対象外になります。
IDとシークレットキーが合致しているかのチェック機能は無いので、必ず間違いのないように入力しましょう(コピペがお勧め)。
テスト方法
KOMOJU管理画面の方で「テストモード」が用意されています。
テストしたい場合はKOMOJU管理画面の方をテストモードにすることで、Shopifyからの注文がテストとして処理されます。
実際に稼働したい場合は必ずKOMOJU管理画面から「LIVEモード」にします。
LIVEモードにしないと顧客はエラーで決済が完了しないので、忘れずに対応しましょう。
利用開始時期
上記の「LIVEモード」にするための申請が必要なので、2~3営業日ほど掛かります。
すぐに利用開始するわけではないので、少し余裕を持って進めるのがオススメです。
代引き
代引きはShopifyが対応しているわけではないので、手動対応となります。
手数料と支払いサイクル
代引き手数料や支払いサイクルは各配送会社によって異なりますので確認してください。
設定方法
Shopify管理画面の「手動の決済方法」から「その他の決済方法を作成する」を選択します。
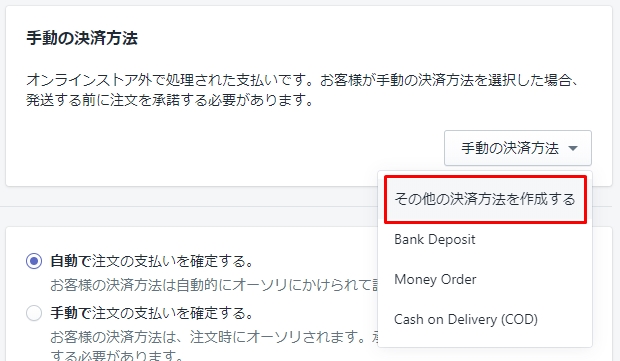
下記のようなポップアップが表示されます。
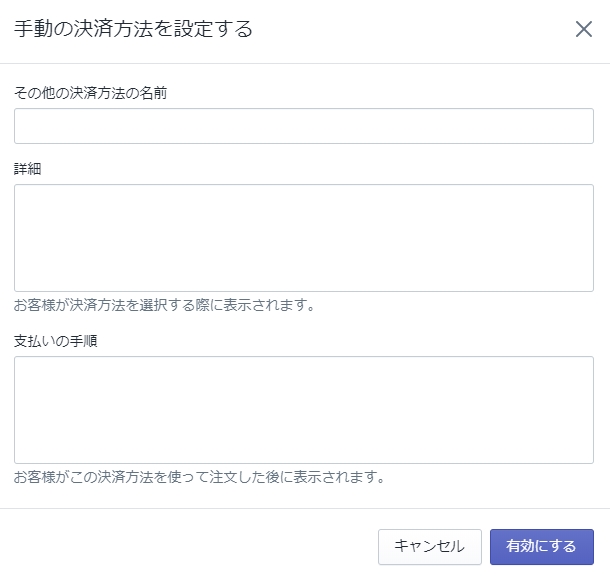
それぞれ下記を参考に入力します。
| その他の決済方法の名前 | 代引き決済 |
|---|---|
| 詳細 | チェックアウト画面の支払い方法選択ページに表示されます。 代引手数料が料金に加算されることや、国内発送のみであることを明記しましょう。 |
| 支払いの手順 | お客様が注文確定した後のページ(サンクスページ)に表示されます。 念のため、再度手数料が加算されることや合計金額を配送員に支払うことなどを記入します。 |
代引きはお客様にとって便利な決済方法ではありますが、きちんと理解された上で利用頂かないとトラブルになります。丁寧かつ分かりやすい説明文をいれておくと良いでしょう。
テスト方法
Shopifyを通さない手動決済になるので、テストは実際に注文するという方法のみです。
Shopify側では代金の収集(カード決済の与信枠確保や現金決済の支払い完了処理など)がないので、実際に代引きとして発送することになります。
利用開始時期
Shopifyの設定が完了すればすぐに利用可能です。
豊富な決済システムで成約率UPを
ここでご紹介した決済システムがオーソドックスです。
もちろん全て導入する必要はありませんので最終的な判断はストアオーナー次第です。
とはいえ、顧客からすれば豊富な選択肢があるに越したことはありません。
特にAmazonアカウントを持っている人は多いですので、Amazon Payを導入するだけでも成約率や売上に貢献する可能性は高いです。
また、弊社でも実際にストア運営していると分かりますが、現金決済を希望されるお客様も一定数いらっしゃいます。
現金決済は注文完了後にもう1ステップ、支払いが完了したかどうかの確認が入ります。
出荷を外部連携していればそこまで負担は無いですが、自社発送の場合は注文完了=発送OKにはなりません。また、KOMOJUの仕様上、支払いサイクルも決して良くないので、この辺りの導入は検討が必要です。
代引き決済などもストア運営にとって手間が増えるのは間違いないですが、それでもお客様のニーズがあるのであれば導入することで確実に売上が増えることになります。
オンラインストアは便利ですが、日本国内ではまだまだEC化率が低いのも事実です。
決済処理が面倒で購入しない、いわゆる「カート落ち」も一定数います。
決済システム、つまり「お支払い」という行動はお客様にとっても運営側にとっても重要な作業です。
Shopifyの場合は紹介した通りスピーディーに導入できる決済システムが多いです。
自社ストアを利用するユーザーの特長や属性を踏まえ、より快適なオンラインショッピングの体験を実現させるための決済システムを用意してみてください。




