 呉 達人
呉 達人
Shopify新規構築をはじめ、自社EC・Amazon・楽天市場・クラウドファンディングを活用した総合的なEC運営支援に取り組んでいます。
2024年は特にEC運営支援・グロースハックに注力して支援先企業様の売上拡大や成長に貢献したいと考えております!
前回の記事で2024年2月からGmailガイドラインの変更に伴い、ドメイン認証や各種レコード設定によってShopifyから送信するメールの到達率を上げることができる、ということを書きました。
背景や前提条件などは下記の記事をご覧ください。
https://ec.frontier-trade.jp/basic/shopify-basic/2024shopifymail_spf-dkim-dmarc/
この記事では実際の設定方法を弊社の都合で「さくらインターネット」にてご紹介したのですが、「お名前ドットコムで取得したドメインの場合はどうしたらいいか?」というご相談や問い合わせを何件かいただきました。
基本的には同じなのですが、確かにサービスが違うと画面(UI)や表記も異なります。
そこで今回はお名前ドットコムで取得・管理しているドメインに関して、Shopifyとの接続方法からドメイン認証・メール到達率を上げるためのCNAME/SPF/DKIM/DMARCレコード設定をまとめてご紹介します。
今回の内容はShopifyでの設定はごく一部で、お名前ドットコムでの設定が中心となります。場合によってはWEB制作会社やシステム会社の方が詳しい可能性もございます。
また実際の作業(設定)は専門的な要素も含まれるため、ご自身で対応する場合は自己責任でお願いします。
不安な方は無理せず、スポットでもいいので弊社など専門家にご相談ください。
目次
独自ドメインをShopifyで利用する方法
Shopifyで独自ドメインを利用する場合、大きく分けてShopifyで購入および接続するか、外部サービスで購入したものを接続する方法に分かれます。
Shopifyで購入・接続する場合
Shopifyの管理画面内で購入する場合、接続設定がとても簡単です。
自動更新も可能で、もしShopifyから他のサービス(WordPressなど)に変えたい場合は移管も可能です。
特にこだわりがなければShopifyで購入・接続で問題ありませんが、デメリットが2つあります。
1つはJPドメインが取得できません。Shopifyが海外サービスなのが原因と思われます。
もう1つはドルで決済する点。レートが変動するので、タイミングによって価格も変動します。
外部サービスで購入してShopifyに接続する場合
外部サービスだと日本の場合、お名前ドットコム・さくらインターネット・ムームードメインあたりが主流です。
Shopifyのメリット・デメリットがそのまま反対になるイメージで、JPドメインはもちろん支払いは円で可能ですが、設定が必要になります。
そこで今回はお名前ドットコムで独自ドメインを購入(取得)後、Shopifyに設定する方法から、メール到達率を上げる方法をまとめてご紹介します。
他のサービスであっても必ず「DNSレコード設定」ができますので、そこで必要な設定をすればOKです。
お名前ドットコム取得ドメインをShopifyに接続する
お名前ドットコムで取得したドメインをShopifyに接続(利用)する方法は以下の通りです。
DNSレコード設定(お名前)
お名前ドットコムの管理画面内にある「DNS設定/転送設定」を開きます。
お名前ドットコムで取得および管理しているドメイン一覧が表示されますので、設定したいドメインを選択して「次へ」進みます。
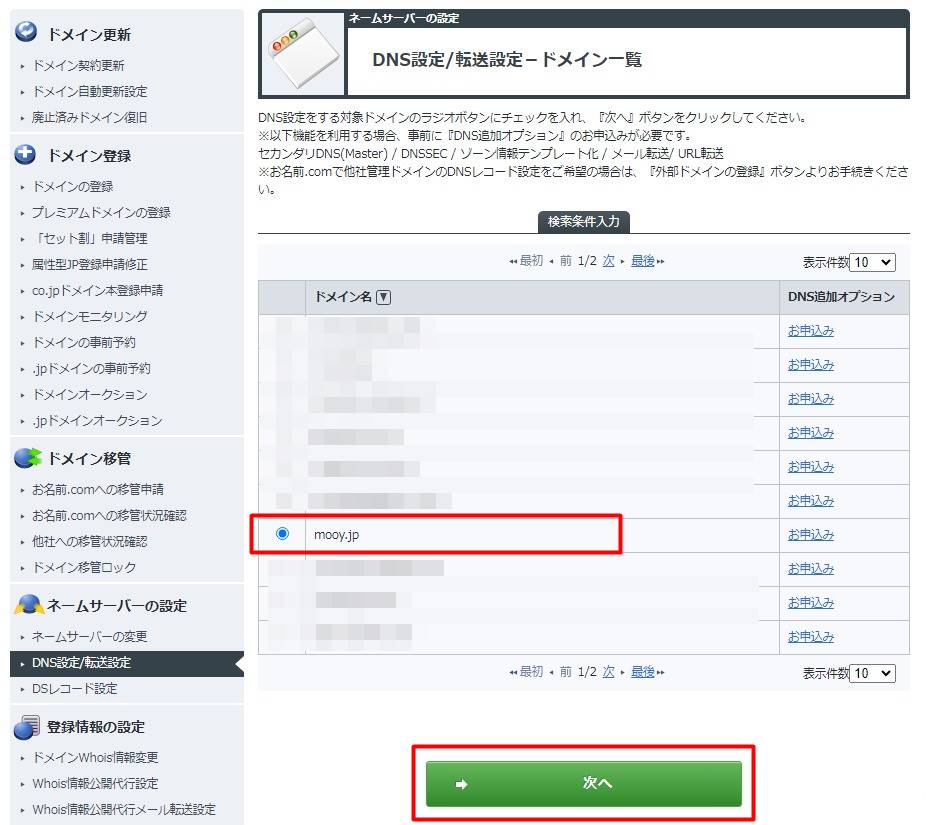
真ん中あたりに「DNSレコード設定を利用する」という表記と、その横に「設定する」ボタンがあるのでクリックします。
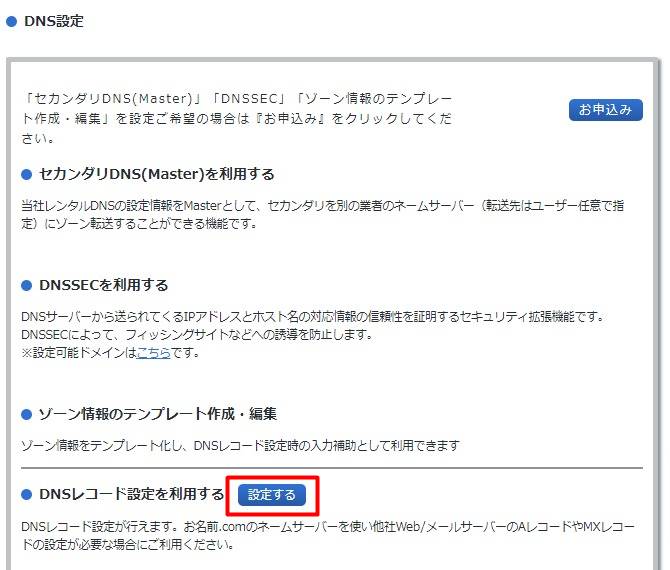
下の方に各種レコードを入力するパーツが表示されますので、Shopifyが指定する下記2種類をそれぞれ追加します。
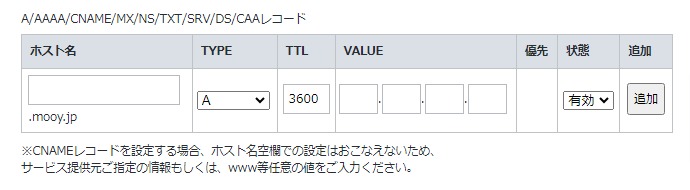
TYPE:A
TTL:3600(そのまま)
VALUE:23.227.38.65
状態:有効(そのまま)
↓
追加
TYPE:CNAME
TTL:3600(そのまま)
VALUE:shops.myshopify.com
状態:有効(そのまま)
↓
追加
上記の「VALUE」は変わる可能性もあるので、設定時にShopify公式ヘルプを確認いただくと安心です。
https://help.shopify.com/ja/manual/domains/add-a-domain/connecting-domains/connect-domain-manual
下記のように追加ができます。

最後に「DNSレコード設定用ネームサーバー変更確認」に「チェックを入れて」から、確認画面→送信をします。
次にShopifyでの設定をしますが、DNSレコードは反映されるまでに時間がかかります。設定直後はShopify側でエラーになる可能性が高いので、少なくとも1時間程度は待ってから作業するのがオススメです。最大24~72時間かかると言われています。
Shopify管理画面から接続
今度はShopify管理画面にて、「設定」から「ドメイン」を開きます。
上部にある「既存のドメインを接続する」ボタンを開くと、ドメイン入力欄が出てきます。
今回設定したドメインを入力して「次へ」をクリック。
「接続を確認」をクリックするとShopifyがドメインについて確認を行ないます。
DNSレコード設定が反映されていなかったり、入力した値が間違っているとエラーが表示されます。
正しく接続されると画面が切り替わり、下記のようにエラーなど表示されない状態であれば設定完了です。
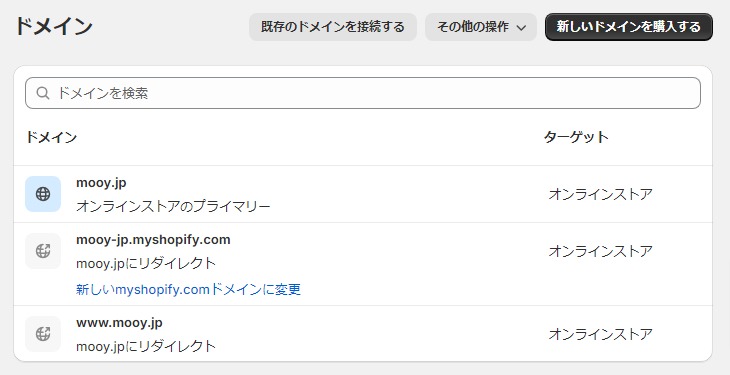
実際に今回設定した独自ドメインでアクセスしてみてください。
Shopifyで設定したオンラインストアのテーマが表示されれば設定完了です!
接続完了直後は「SSL保留中」といった表記が出ますが、自動的に設定されるのでそのまま待っていればOKです。
Shopifyでメール到達率を上げる方法
いよいよお名前ドットコムで取得したドメインにて、Shopifyのメール到達率を上げる設定をしていきます。
今回はお名前ドットコム内で利用できるメールサービス「お名前メール」にて設定していきます。
(送受信はGmailでできるように設定してあります)
お名前ドットコムの「レンタルサーバーコントロールパネル」を開きます。
「ドメイン」メニューから該当ドメインの「DNS編集ボタン」をクリックします。
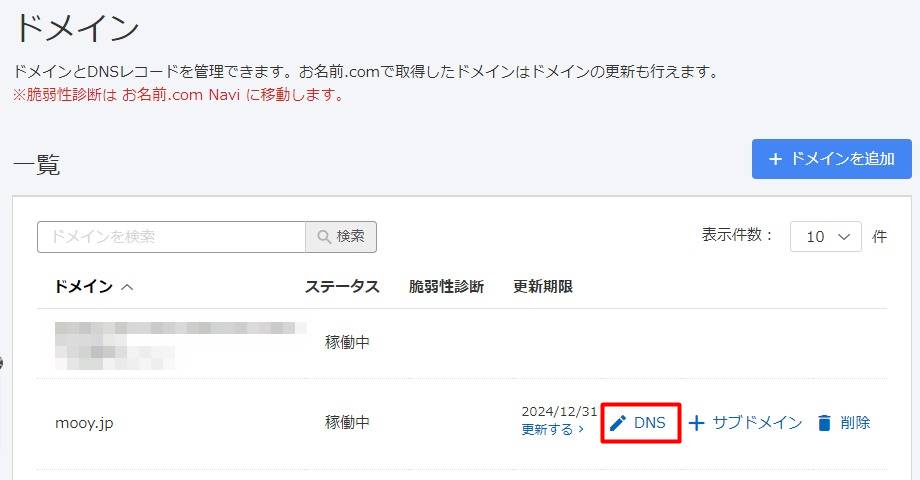
上部にある「DNSレコードを追加」ボタンをクリックすると、下記のように入力欄が表示されます。
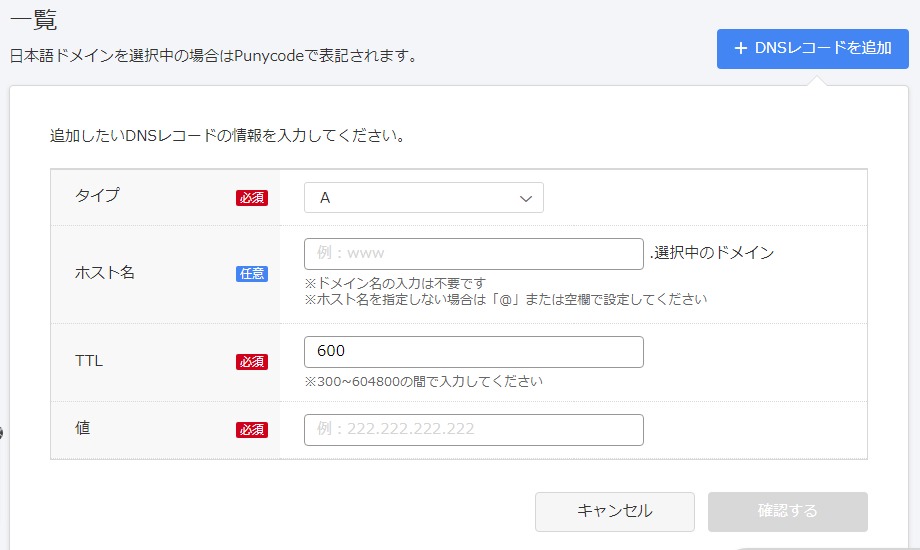
あとは最初に独自ドメインを接続したときと同様、各種指定の内容を追加していきます。
CNAME設定(Shopifyドメイン認証・DKIM設定)
まずはCNAME設定にて、Shopifyとのドメイン認証を完了させます。
ここで行なうCNAME設定がDKIM設定と同じ意味です。
Shopify管理画面の「設定」から「通知」を開くと「差出人メールアドレス」が表示されます。
ドメイン認証されていないと下記のような表示となっているので、文章の最後にある「ドメインを認証」を開きます。
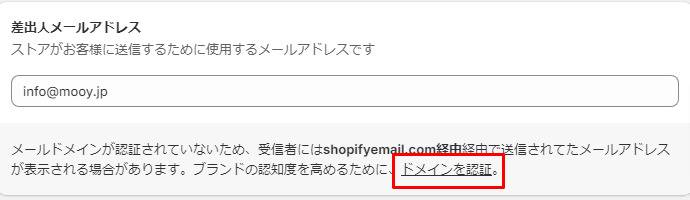
ポップアップ画面にて、下記のような情報が表示されますので、それぞれ設定していきます。
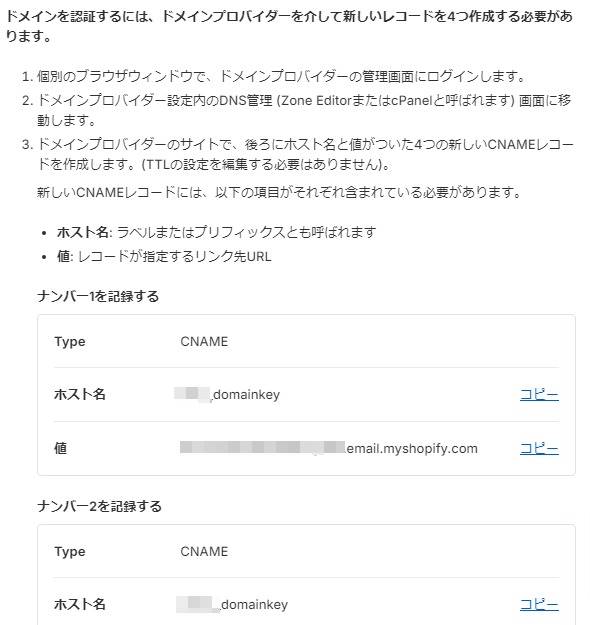
ホスト名:***._domainkey
TTL:600(そのまま)
値:***.email.myshopify.com
***はShopify管理画面に表示されている内容です。
打ち間違えないようコピペがオススメです。
保存すると以下のように追加されたのが確認できます。
(ページが分かれていますが全て設定できているか確認します)
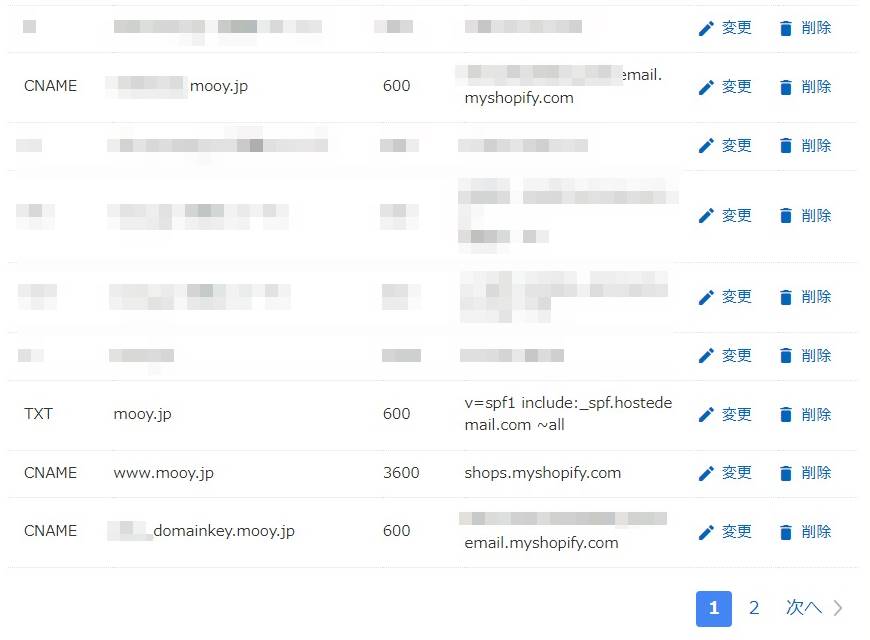
以上の設定が完了したら、Shopify管理画面に戻ってCNAME4つ表示されていたポップアップ画面の下の方にある「ドメインを認証する」ボタンをクリックします。
すると以下のような保留中という表示に変わります。
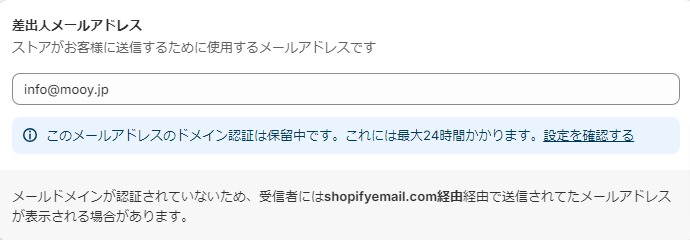
最大24時間かかるため設定の翌日以降にShopify管理画面の「通知」を確認しましょう。
以下のようにドメイン認証されていれば無事に設定完了です。
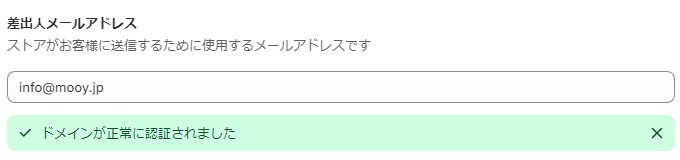
今回の設定では1時間ほどで認証されました。
SPFレコード設定
次にSPFレコードの設定をします。
先ほどの「CNAME設定」と同じ操作で、今度は「TXTレコード」を追加します。値は下記です。
ホスト名:空欄
TTL:600(そのまま)
値:v=spf1 include:_spf.hostedemail.com ~all
上記の「値」は変わる可能性もあるので設定時にShopify公式ヘルプを確認いただくと安心です。
DMARCレコード設定
最後にDMARCという設定です。
このDMARC設定は、事前にSPFとDKIMを設定しておく必要があります。
そのため本記事でも、その順番で記載しています。
Shopify管理画面でドメイン認証されており、SPF設定とDKIM設定が前述のチェックツールで完了になってから作業するのが推奨されています。
DMARC設定も、CNAMEやSPFレコード設定と同様、「TXTレコード」に記載します。
ホスト名:_dmarc
TTL:600(そのまま)
値:v=DMARC1; p=none;
上記「値」はShopify公式ヘルプにも記載があります。
上記の値は必須項目だけを記載した最低限の内容となっており、さらに細かく設定することもできます。
特に「p=none」という設定はセキュリティ的に最も弱い指定のため、「quarantine」または「reject」に変更できます。
どれが良いかは断言できないため、上記の値はあくまでも「必要最小限の設定」と認識ください。
https://help.shopify.com/ja/manual/intro-to-shopify/initial-setup/setup-your-email#dmarc
確認方法
今回の内容が正しく設定できているかの確認方法も簡単です。
大きく分けて2種類、実際にテストメールを送信してみて、そのメールのソースを確認する方法ツールを使う方法と、ツールを使う方法です。
実際のメールを送る方法だと、今回設定した「SPF」「DKIM」「DMARC」が一式まとめて確認できるので便利です。
実際のメールを使う場合
Shopify管理画面の「通知」から「お客様通知」を開き、「注文の確認」を開きます。
上部に「テスト送信をする」ボタンがあるので、送信します。
ここで表示されるアドレスとは異なる場合、「通知」→「スタッフ通知」→「受信者」からメールアドレスを追加するとテストメールが送信できます。
実際にメールが届いたら、Gmailの場合だと「メッセージのソースを表示する」というメニューがあります。
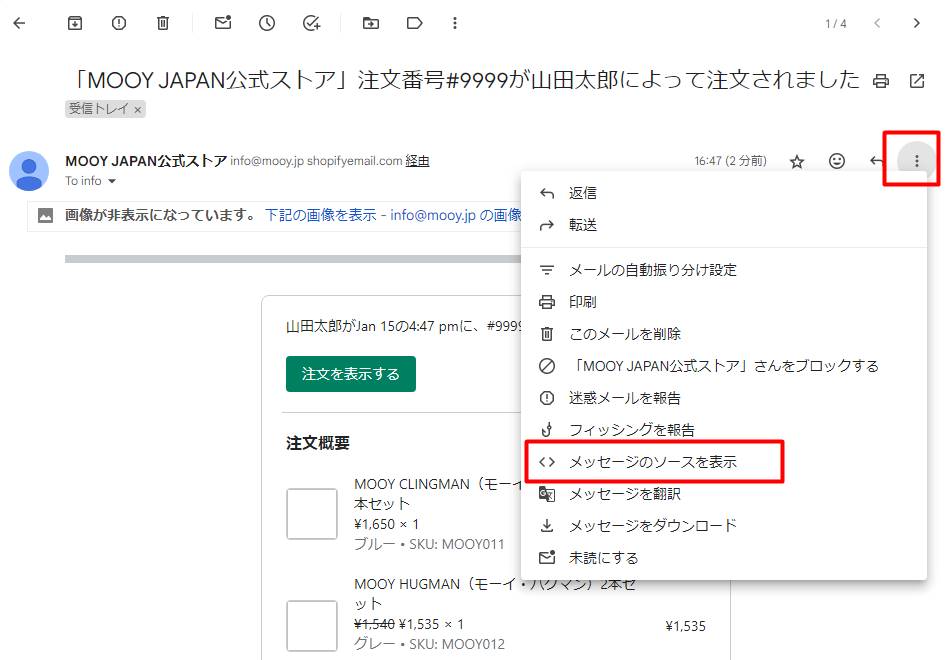
設定前は以下のような内容です。
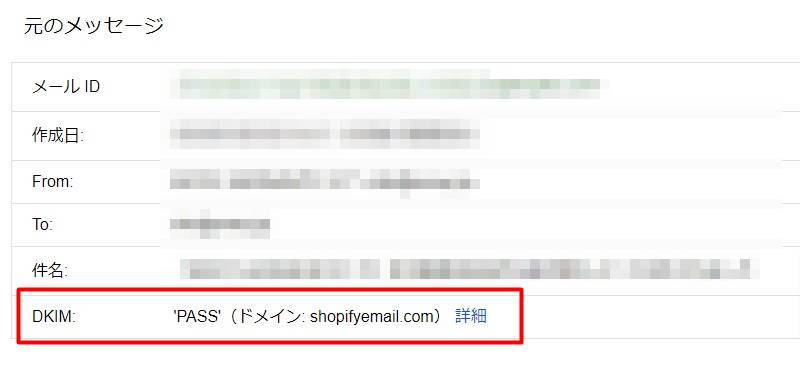
「DKIM」のみ「PASS」になっていますが、ドメインをみるとShopifyのものになっています。
この部分が「SPF」「DKIM」「DMARC」がそれぞれ「PASS」になっており、「DKIM」はカッコ内のドメインが独自ドメインになっていればOKです。
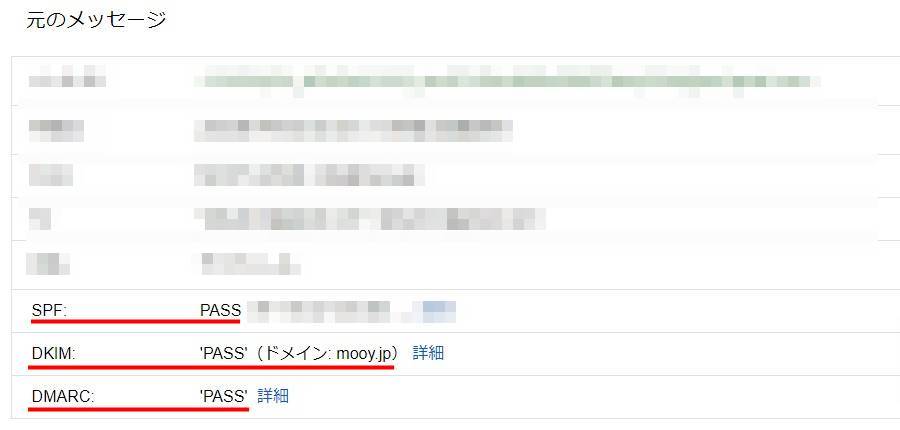
ツールを使う場合
ご紹介するツールは記事公開日時点ですべて無料で利用できます。
ただしサービス終了や有料化など、今後変更がある可能性も十分にありますので予めご了承ください。
SPFレコード
https://www.skysnag.com/ja/spf-checker/
このツールの場合はSPF設定以外にも確認できますが、SPFに関しては以下のように入力したデータ(値)が出てくればOKです。
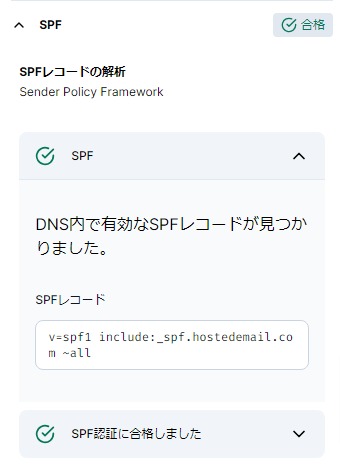
DKIMレコード
https://dmarcian.com/dkim-inspector/
二箇所入力欄があります。
Enter selector:***._domainkeyの***の部分
設定できていると下記のように「Congratulations! Your DKIM record is valid.」と表示されます。
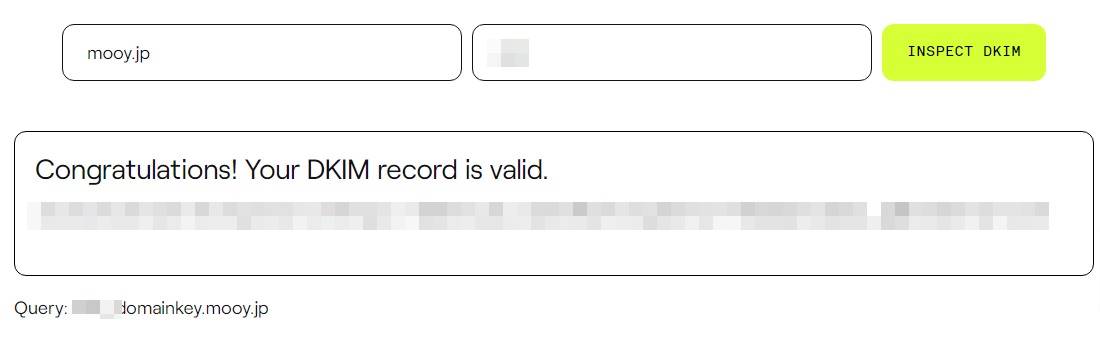
DMARCレコード
https://dmarcian.com/dmarc-inspector/
設定できていると下記のように「Hooray! Your DMARC record is valid.」と表示されます。
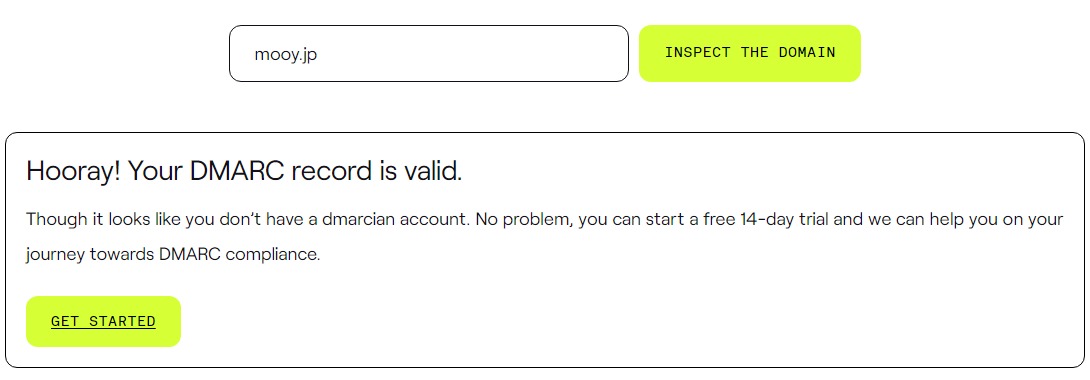
以上になります。
操作自体は難しくありませんが、慣れていないと複雑に感じる方も少なくないでしょう。
今回の設定は間違えるとサイトの表示そのものやメールの送受信そのものに影響する可能性もあります。
少しでも不安があれば、遠慮なくご相談ください。




