 呉 達人
呉 達人
Shopify新規構築をはじめ、自社EC・Amazon・楽天市場・クラウドファンディングを活用した総合的なEC運営支援に取り組んでいます。
2024年は特にEC運営支援・グロースハックに注力して支援先企業様の売上拡大や成長に貢献したいと考えております!
Shopify(ショッピファイ)で自社EC運営していると、お客様へメールを送信する機会があります。
注文完了メールと出荷完了メールは確実に送信されますし、その他のメールや、ShopifyMailやKlaviyo(クラビヨ)などのツールを活用したメルマガ配信も可能です。
その際に重要となるのが「メールの到達率」です。
メールの到達率とは、受信者の受信フォルダに正しく届いたかどうかの割合。
送信したメールがアドレス間違いではないのに届かない、届いても迷惑メール判定されて迷惑メールフォルダに入ってしまう、といった事象が発生すると、到達数が下がり、到達率も下がります。
特に注文完了メールや出荷完了メールが届かず、お客様が気付かない状況が起きてしまうとEC運営において致命的です。
トラブルに発展する可能性が高いため、改善が必要となります。
このFRTEC研究所でも以前、2021年に下記の記事を公開しています。
ここで紹介した「SPFレコード・DKIMレコードの設定」は2024年1月時点でも有効です。
今回はそれに加えて、Googleが発表したメール配信に関するガイドラインに沿って、更なる到達率強化方法をご紹介します。
先に結論からお伝えすると、メールアドレスで使用しているドメインに関して、CNAME・SPFレコード・DKIMレコード・DMARCレコードの設定をしておくべき、ということです。
専門的な用語が出てきており、設定自体もやや専門性が必要なので難易度が高い方はShopifyエキスパートへ相談ください。
今回の内容はShopifyでの設定はごく一部で、ドメイン管理サービス内での設定が中心となります。場合によってはWEB制作会社やシステム会社の方が詳しい可能性もございます。
また実際の作業(設定)は専門的な要素も含まれるため、ご自身で対応する場合は自己責任でお願いします。
不安な方は無理せず、スポットでもいいので弊社など専門家にご相談ください。
設定方法を知りたい方は「2.2準備するもの(操作する箇所)」から閲覧ください。
目次
前提条件の解説
今回ご紹介する方法は、従来は「必須ではないものの推奨される方法」でした。
しかし、2024年1月時点での私の見解は「確実に設定したほうが良くて、しない場合は売上や運営に影響する可能性がある」と考えています。
もちろん実際には未設定(未対応)だからといって極端に売上に影響することは考えづらいのですが、規模が大きくなればなるほど影響する可能性が高くなりますので、早めに設定するのがオススメです。
(一度設定すれば基本的にその後は対応不要です)
その理由が、Gmailを管理運営するGoogleが以下のガイドラインを発表したことにあります。
重要: Gmailでは2024 年2月以降、Gmailアカウントに1日あたり5,000件以上のメールを送信する送信者に対し、1. 送信メールを認証すること、2. 未承諾のメールまたは迷惑メールを送信しないようにすること、3. 受信者がメールの配信登録を容易に解除できるようにすること、の3つが義務付けられます。
この記事のガイドラインに沿った対応を行うことで、個人用 Gmail アカウントにメールが正常に送信、配信されるようになります。個人用 Gmail アカウントとは、末尾が @gmail.com または @googlemail.com のアカウントを指します。
詳細はこちらから確認いただけます。
https://support.google.com/mail/answer/81126
要約すると「Gmail宛にメール送信する場合、メール=ドメインを認証したり、配信解除が容易にできるようにすること」となります。
上記のガイドラインは「1日あたり5,000件以上のメールを送信する送信者」に対して「義務」という強い言葉が使われています。
一方で、「うちはそんなに送信しないから問題ない」とも言えません。
今回のガイドラインはメールの到達率を上げ、迷惑メールフォルダに振り分けされないための対策です。
特に、いまやGmailを使っている一般消費者はたくさんいらっしゃいます。
ある調査では約60%の人がGmailを使っている(持っている)と言われているそうです。
またGoogleだけでなくYahooも同じようなガイドラインを示しています。
業界的にもスパム的な、正しい設定がされていない送信者は排除しようという動きと考えられます。
つまり、Googleが示すガイドラインに沿った設定をしておくことで、たとえ1日5,000件以下のメール送信者でも、Gmailをはじめフリーメールユーザーへのメール到達率を上げることができる、と考えられます。
Shopifyでメール到達率を上げる方法
上記の前提条件を踏まえ、Gmailが推奨する送信メールの認証設定を行なうことで、Shopifyから送信するメールの到達率を上げることができます。
もちろん今回の設定を正しく行なっても100%届くとは限りません。
メールが届くか否かは受信者の環境にも大きく依存します。
特に携帯キャリアメールは届きにくい傾向にあります。
他にもスマホにセキュリティソフトを入れてるか、またそのレベルがどうか、など様々です。
いずれにしても、送信者として、できることはやっておきましょう、という考え方です。
Gmailガイドラインの対応方法
まずはGmailのガイドラインに沿って対応方法を整理します。
下記3点のうち設定として対応すべき内容が1.で、2.は送信内容に関すること、3.はもともとShopifyとしては設定されている内容のため基本的には対応不要です。
1.送信メールを認証すること
今回メインで設定(対応)すべき内容です。
具体的には、送信元アドレスとなるドメインの「CNAME・SPFレコード・DKIMレコード・DMARCレコード」を設定することを意味します。
こちらを後半で詳しく解説します。
2.未承諾のメールまたは迷惑メールを送信しないようにすること
こちらは実際に送信する内容に関して、Gmailガイドラインには「避けるべき送信方法」として「同じメールに異なる内容を混在させないでください」や「他の企業からメールアドレスを購入しないでください」といった記載があります。
この辺りはコンテンツ設計をはじめ、そもそもの倫理観や道徳観が問われるところですね。
受信者にとって不要な情報は容赦なく「迷惑メール」や「ブロック」されてしまいます。
100%刺さるコンテンツを届けるのも難しいですが、少なくとも受信者から受信拒否されない内容を届けるのは必要です。
設定どうこうの話ではないので今回はここまでにします。
3.受信者がメールの配信登録を容易に解除できるようにすること
こちらはShopifyに関して言えば、デフォルト(標準機能)でメールの最後に解除ボタンが設定されています。
つまり運営者が自らそのボタンを削除したり変更したりしない限り、特に対応は不要です。
準備するもの(操作する箇所)
- Shopifyで設定している送信元メールアドレス
- 上記メールアドレスのドメインを管理するサービスへのログイン
使用する送信元メールアドレス確認
やや複雑な内容からスタートしてしまいましたが、重要な点だったので書きました。
ここからはGmailガイドライン「1.送信メールを認証すること」の具体的な設定方法です。
まずはShopify管理画面の「設定」→「通知」を開き、一番上に表示される送信元(差出人)アドレスを確認します。
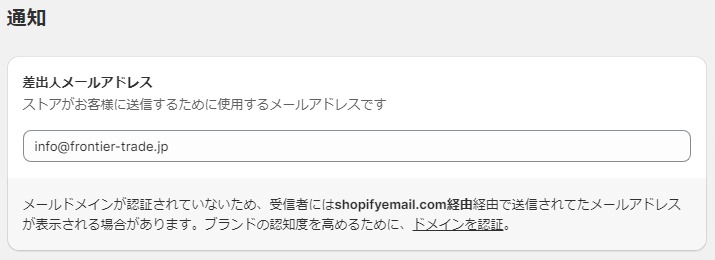
上記画像は文章にある通り、認証前の状態です。
文章の最後にある「ドメインを認証」をクリックすると、下記のポップアップが表示されます。
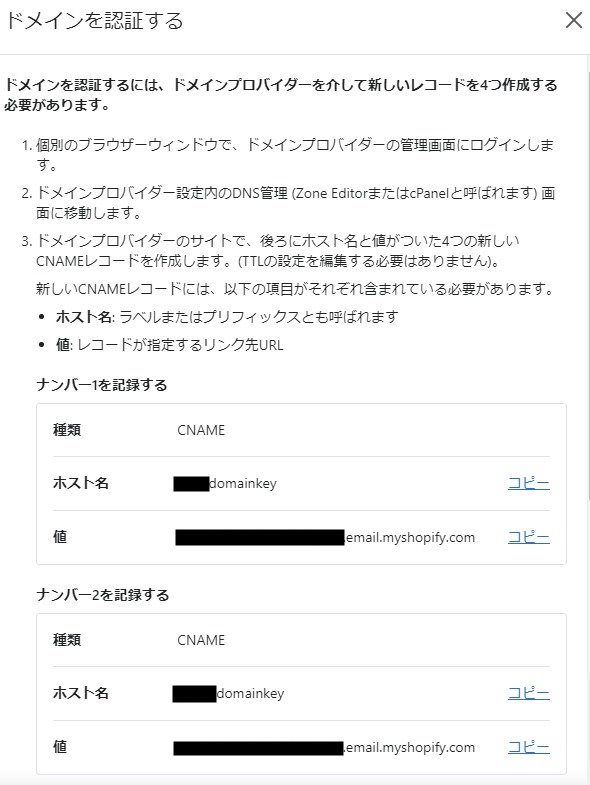
ドメイン取得元で各種レコード設定
続いての設定はShopifyではなく、ドメインを取得および管理しているサービスです。
弊社の場合は差出人メールアドレスのドメインは「さくらインターネット」で取得しています。
他にはお名前ドットコムやムームードメインなどが多いかもしれません。
各サービスにログインして設定を進めていきます。
ここからは弊社が利用しているさくらインターネットの画面でご説明させていただきます。
お名前ドットコムなどでも同様の設定画面は必ずありますので、表記は多少違うかもしれませんが、設定内容自体は同じです。
CNAME設定
さくらインターネットの場合は「ドメインコントロールパネル」画面で操作します。
https://secure.sakura.ad.jp/domain/domains
該当ドメインの「ゾーン」を選択します。
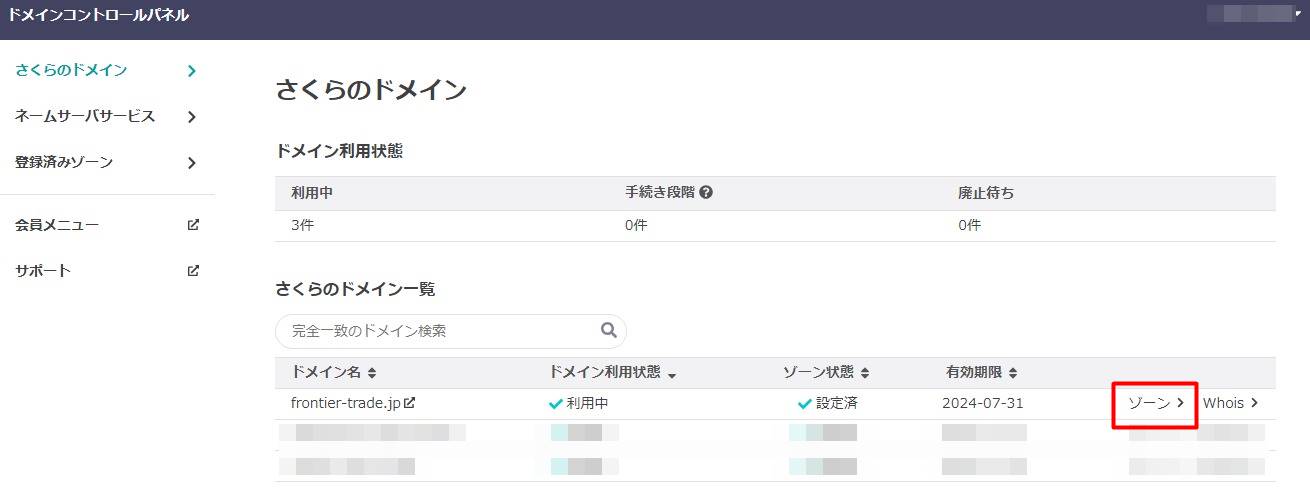
設定中の内容とともに「編集」ボタンが表示されます。
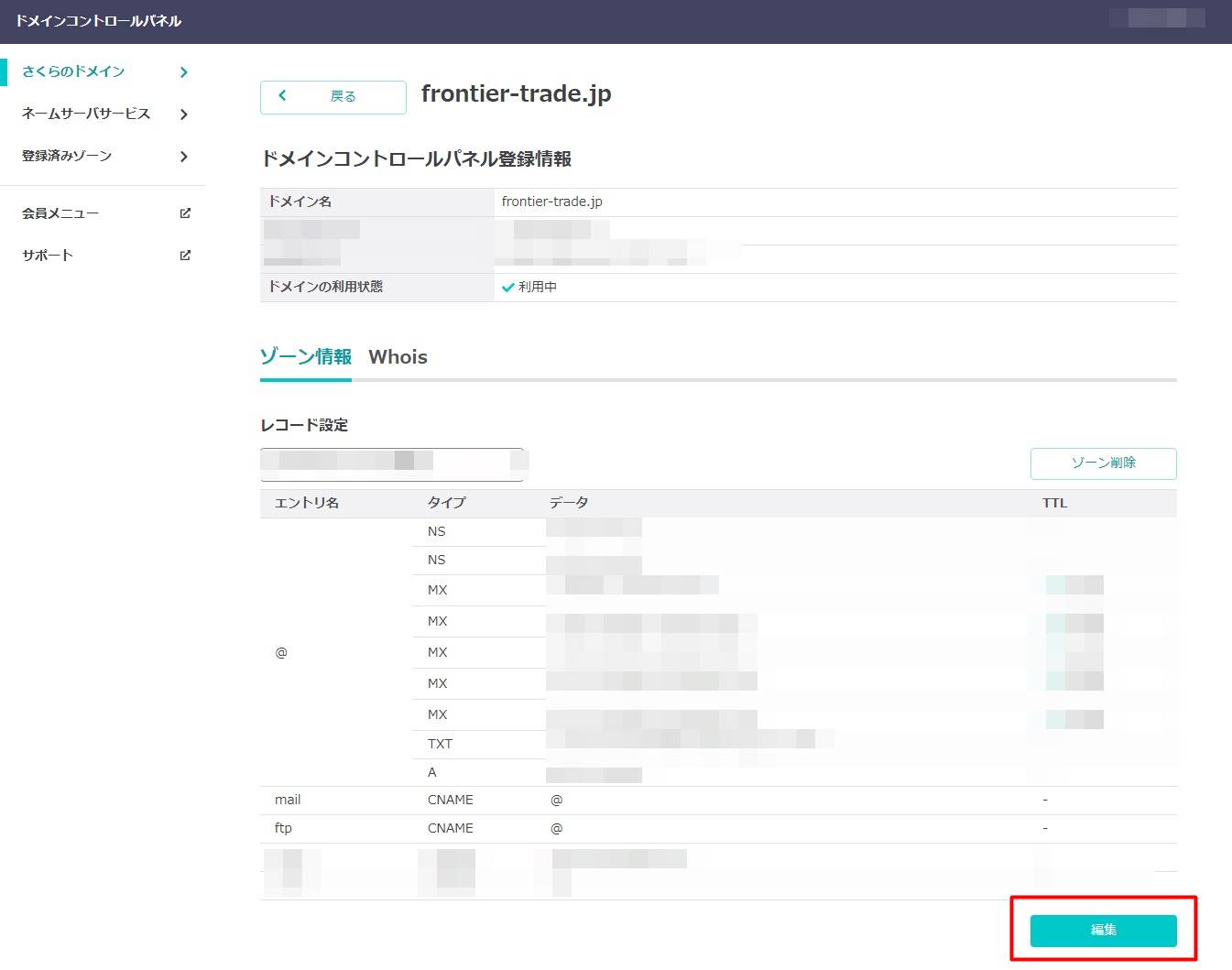
編集ボタンをクリックすると似たような画面ですが入力欄が表示されます。
下の方にある「レコード追加」欄で作業します。
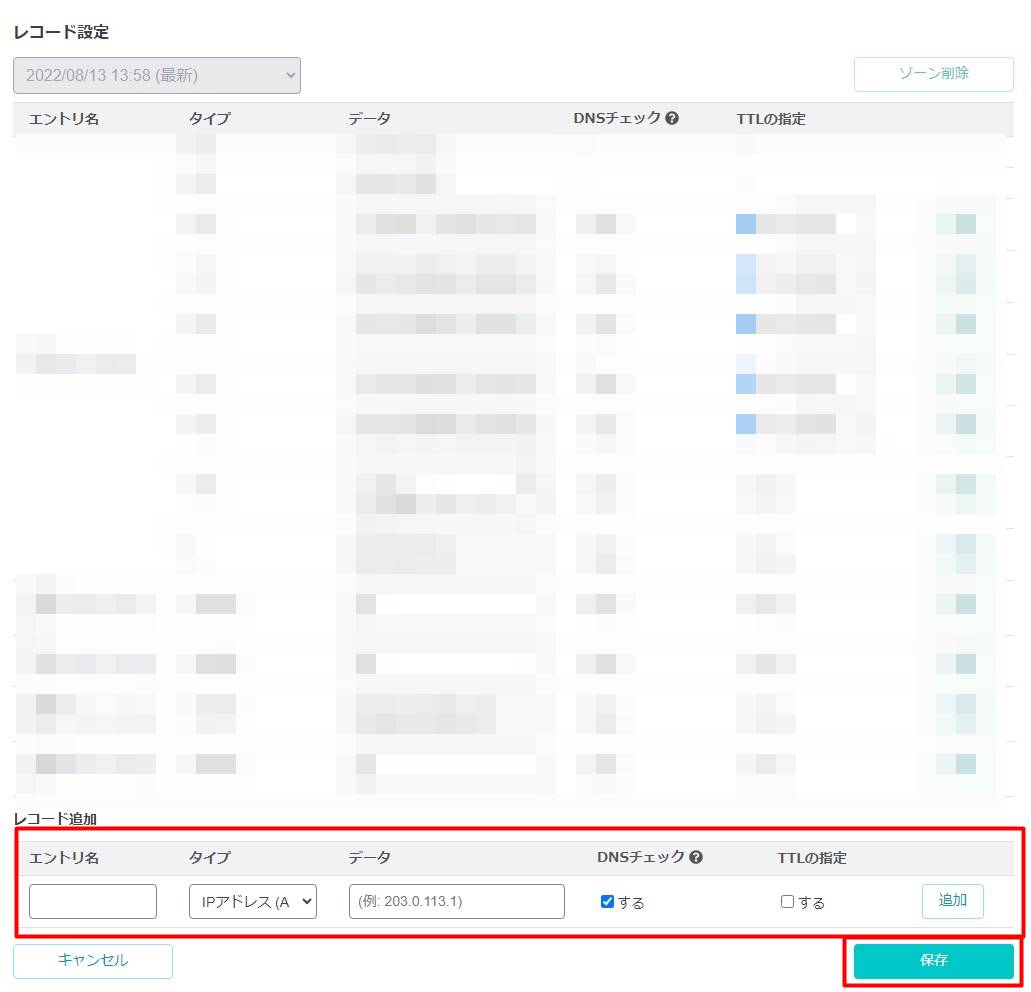
「レコード追加」欄の「CNAME」にShopifyが指定する4つの値を登録していきます。
(Shopify管理画面でポップアップ表示された4つの値です)
タイプ:CNAME
データ:値
DNSチェック:「する」にチェック
TTLの指定:するにチェックしない
一つずつ「追加」して完了したら最後に「保存」します。
保存すると以下のように追加されたのが確認できます。
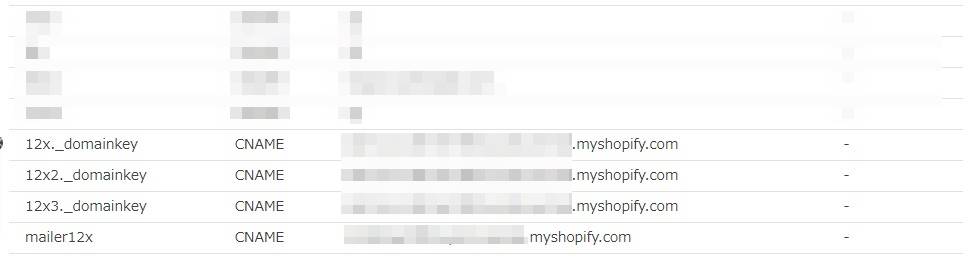
以上の設定が完了したら、Shopify管理画面に戻ってCNAME4つ表示されていたポップアップ画面の下の方にある「ドメインを認証する」ボタンをクリックします。
すると以下のような保留中という表示に変わります。
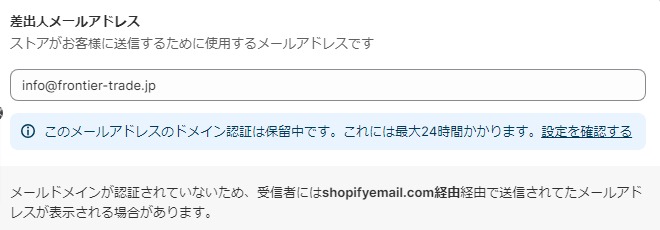
反映されるまでに時間は掛かりますが、対応としては以上です。
最大24時間かかるため設定の翌日以降にShopify管理画面の「通知」を確認しましょう。
以下のようにドメイン認証されていれば無事に設定完了です。
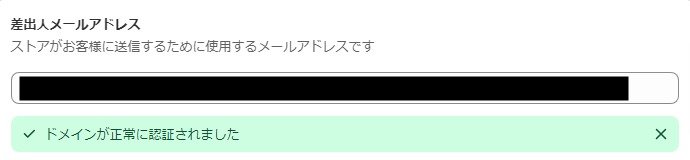
SPFレコード設定(確認方法)
次にSPFレコードの設定をします。
こちらも先ほどと同様、利用しているドメイン管理サービスでの設定になります。
先ほどの「レコード追加」と同じ操作で、今度は「TXTレコード」を追加します。値は下記です。
タイプ:テキスト(TXT)
データ:”v=spf1 include:_spf.hostedemail.com ~all”
DNSチェック:するにチェックしない
TTLの指定:するにチェックしない
ちなみに上記「データ」の値はShopify公式ヘルプに記載があります。
https://help.shopify.com/ja/manual/domains/email-forwarding-and-hosting/email-forwarding#add-an-spf-record
上記の値は変わる可能性もあるので設定時にShopify公式ヘルプを確認いただくと安心です。
以上で作業完了です。
今回追加した合計5つのレコードが追加されていることが確認できます。
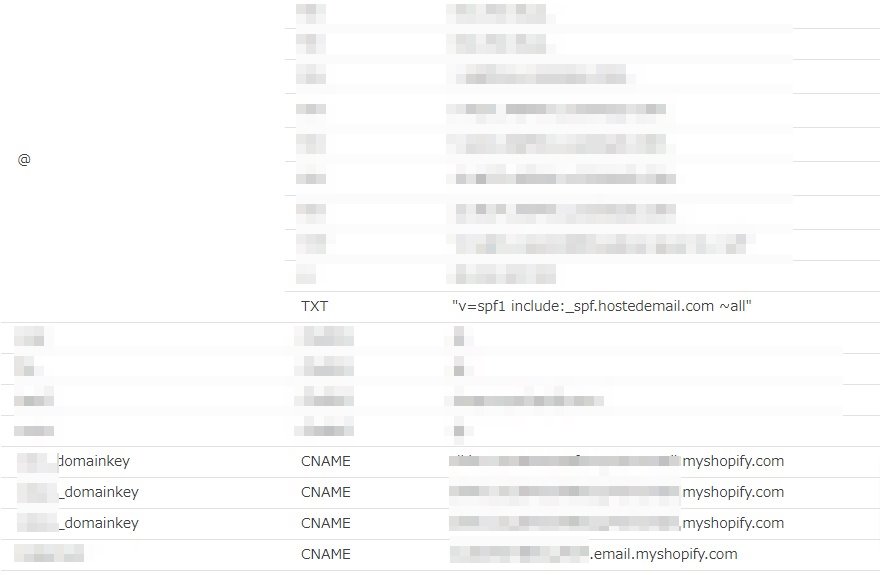
SPFレコード確認方法
設定ができているかの確認方法として下記のようなツールが利用できます。
https://www.skysnag.com/ja/spf-checker/
このツールの場合はSPF設定以外にも確認できますが、SPFに関しては以下のように入力したデータ(値)が出てくればOKです。
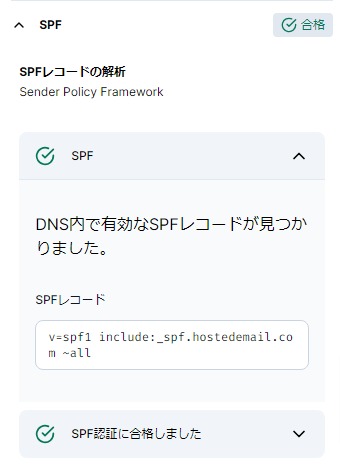
※無料ツールのためサービス終了や有料化などの変更がある可能性もございます
DKIMレコード設定(確認方法)
実はこの設定、前述した「CNAME設定・ドメイン認証」と同じ設定です。
そのため、Shopify管理画面にてドメイン認証の設定ができていれば対応不要です。
ここでは補足として、設定ができているかの確認方法を記載しておきます。
下記サイトにアクセスします。
https://dmarcian.com/dkim-inspector/
※確認ツールは他にもあります
二箇所入力欄があります。
Enter selector:***._domainkeyの***の部分
設定できていると「Congratulations」といった記載のある結果が表示されます。
DMARCレコード設定(確認方法)
最後にDMARCという設定です。
このDMARC設定は、事前にSPFとDKIMを設定しておく必要があります。
そのため本記事でも、その順番で記載しています。
Shopify管理画面でドメイン認証されており、SPF設定とDKIM設定が前述のチェックツールで完了になってから作業するのが推奨されています。
DMARC設定も、CNAMEやSPFレコード設定と同様、ドメイン管理サービスで「TXTレコード」に記載します。
TXTレコードに設定
引き続き、さくらインターネットでの設定方法でご紹介します。
CNAMEとSPFレコードを設定した同じ「ゾーン編集」にて、以下の通りTXTレコードに記述します。
種別:テキスト(TXT)
データ:”v=DMARC1; p=none;”
DNSチェック:「する」にチェック
TTLの指定:するにチェックしない
※「データ」の最初と最後の「”」も記述
上記「値」はShopify公式ヘルプにも記載があります。
上記の値は必須項目だけを記載した最低限の内容となっており、さらに細かく設定することもできます。
特に「p=none」という設定はセキュリティ的に最も弱い指定のため、「quarantine」または「reject」に変更できます。
どれが良いかは断言できないため、上記の値はあくまでも「必要最小限の設定」と認識ください。
https://help.shopify.com/ja/manual/intro-to-shopify/initial-setup/setup-your-email#dmarc
DMARC設定の確認方法
設定できているかは下記サイトにドメインを入力すれば確認できます。
(前述のDKIMチェックサイトと同じ運営者と思われます)
https://dmarcian.com/dmarc-inspector/
設定できていると下記のように「Hooray! Your DMARC record is valid.」と表示されます。
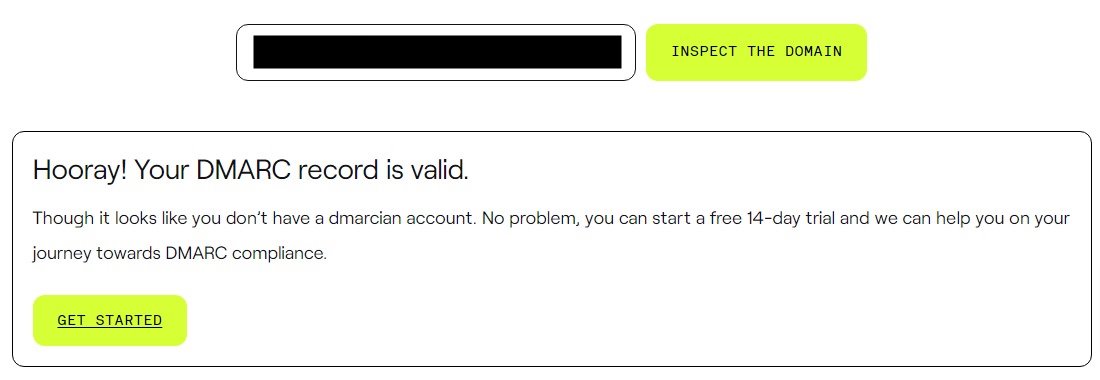
繰り返しますが、今回ご紹介した設定は「必要最低限の設定ができている」ことであり、「その設定が最適かどうか」は別になりますので、予めご了承ください。
補足
専門用語なので覚える必要もありませんが、それぞれどういった意味なのかGoogleのドキュメントから引用して補足とさせていただきます。
SPF(Sender Policy Framework): 組織に代わってメールを送信することが承認されているサーバーとドメインを指定します。
DKIM(DomainKeys Identified Mail): すべての送信メールにデジタル署名を追加します。これにより、受信サーバーはメールが実際に組織から送信されたものであることを確認できます。
DMARC(Domain-based Message Authentication, Reporting, and Conformance): 組織からの送信メールが SPF または DKIM の検証に合格しなかった場合に、そうしたメールの処理方法を受信サーバーに指示します。
1日5,000件以下のメール送信者でも設定推奨
今回の設定をすべて完了しておくことで、Shopifyから送信する各種メールの到達率が向上する可能性が上がります。
特にGmailガイドラインにある通り、1日5,000件以上のメールを送信する場合は必須です。
つまりShopifyの顧客管理(顧客リスト)が5,000件以上あり、その方々へ一斉にShopifyMailなどからメルマガ配信する場合は、事前に設定しておくべき内容となります。
繰り返しますが、そこまでの件数がない事業者であっても、メールの到達率を上げる方法として有効なので、設定推奨です。
ぜひ確認および設定してみてください。
とはいえ、冒頭にも記載の通り専門的な要素で設定を間違えるとWEBサイトの表示などにも影響しますので、不安な方は無理せず専門家へご相談ください。
これからECサイトをShopifyで新規構築する場合は、最初の時点で設定しておくのがよいでしょう。
すでに運営中で未設定の場合は、すぐに設定しましょう。




