 呉 達人
呉 達人
Shopify新規構築をはじめ、自社EC・Amazon・楽天市場・クラウドファンディングを活用した総合的なEC運営支援に取り組んでいます。
Shopify(ショッピファイ)を運営する上で必ず必要になるのがお客様とのやり取りです。
具体的には注文が来ると予め用意してある自動送信メールがお客様に送信され、注文情報の案内ができます。
注文確認メールが重要なのは言うまでもありませんが、Shopifyではお客様が携帯キャリアメール(docomo、au、Softbankのメールアドレス)を登録された場合に注文確認メールが送信されない、あるいはこちらにエラーメールが返ってくることがあります。
今回はShopify(ショッピファイ)の注文確認メールが携帯キャリアメールに届かないときの対処法をまとめます。
目次
チェックアウト画面に補足を記載
現時点で一番簡単に設定できる対処法は、お客様が情報入力するチェックアウト画面に補足を記載する方法です。具体的にはチェックアウト画面の日本語訳を変更することになります。
オンラインストア>テーマ>アクション>言語を編集する
上記の通り遷移していただくとサイト内の日本語訳を設定できます。
基本的にShopify公式テーマであれば日本語対応がされているので、普段はあまり使わないところです。ただShopifyの内部的にはもともと英語で構築されており、それを日本語対応して提供してくれているのです。
では、一番右の「Checkout & system」をクリックします。
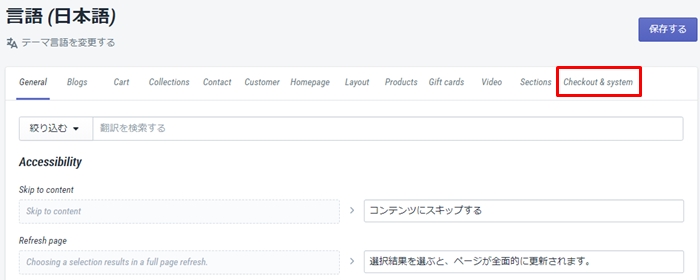
その名の通りチェックアウト関連項目の日本語訳がズラッと出てきます。割と上の方にある「Checkout contact」に「Email label」「Email placeholder」「Email or phone label」「Email or phone placeholder」の4項目があります。
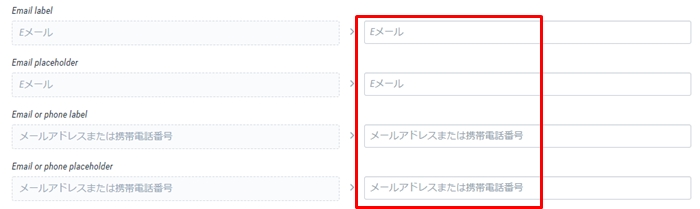
このうち2つを設定しますが、どちらかは実際にチェックアウト画面で確認するか、「設定>チェックアウト」で「お客様の連絡先」がどちらになっているかで分かります。
→「Email label」と「Email placeholder」
「お客様はチェックアウト時に、電話番号かメールアドレスのいずれかを使用できます。」
→「Email or phone label」と「Email or phone placeholder」
実際に文言を入力します。内容はもちろん自由ですが、お客様に「携帯キャリアメールを使わないで欲しい」という旨をそれとなく伝える文言を選びましょう。。
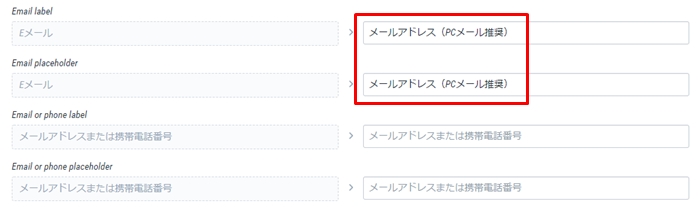
保存をしたらチェックアウト画面で確認してみます。
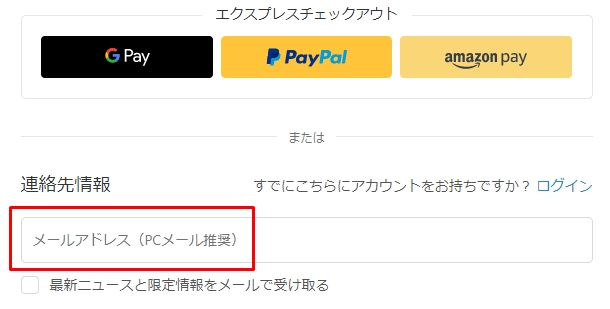
きちんと反映されていれば対応完了です!
この方法は最も簡単で、すぐに対応できるかと思います。
あくまでも文言でお知らせする方法なので強制力はありません。この設定をしていても携帯キャリアメールを登録してしまうお客様、あるいはそれしかメールアドレスを持っていないお客様もいらっしゃいます。
それでもやらないよりはやった方が、もし他のメールアドレスを持っているお客様であればそちらに誘導できる可能性は上がるでしょう。
ドメイン認証とSFP・DKIM・DMARCレコード設定
チェックアウト画面で促しても携帯キャリアメールからの注文が多く、エラーメールや問い合わせが減らないという場合には少々専門的になりますが、ドメイン認証とSFP・DKIM・DMARCレコード設定を行なうのが有効です。
もちろんこの設定をしても100%届くわけではありませんが、キャリアメールに限らずGmailなど他のフリーメールアドレスにも有効な設定なので、ぜひ設定してみてください。
具体的な設定方法はお名前ドットコムの管理画面を用いて説明します。
今回の内容はShopifyでの設定はごく一部で、お名前ドットコムでの設定が中心となります。場合によってはWEB制作会社やシステム会社の方が詳しい可能性もございます。
また実際の作業(設定)は専門的な要素も含まれるため、ご自身で対応する場合は自己責任でお願いします。
不安な方は無理せず、スポットでもいいので弊社など専門家にご相談ください。
CNAME設定(Shopifyドメイン認証・DKIM設定)
まずはCNAME設定にて、Shopifyとのドメイン認証を完了させます。
ここで行なうCNAME設定がDKIM設定と同じ意味です。
Shopify管理画面の「設定」から「通知」を開くと「差出人メールアドレス」が表示されます。
ドメイン認証されていないと下記のような表示となっているので、文章の最後にある「ドメインを認証」を開きます。
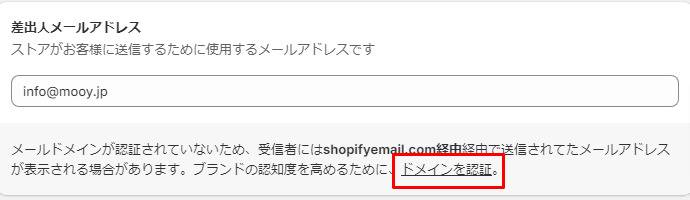
ポップアップ画面にて、下記のような情報が表示されますので、それぞれ設定していきます。
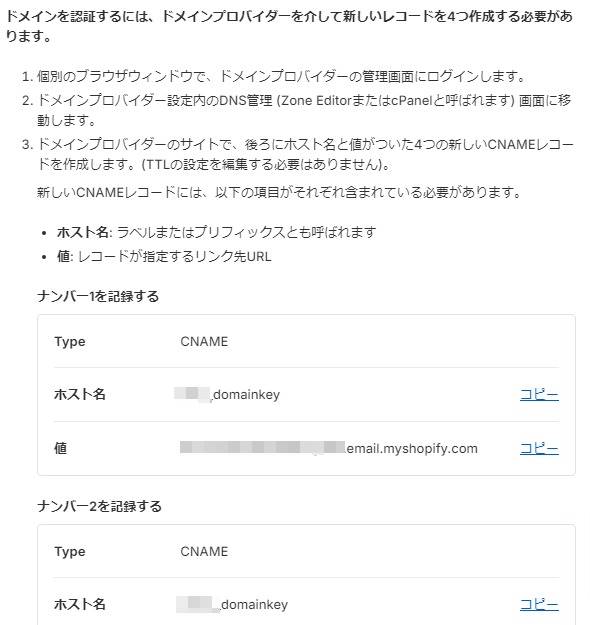
ホスト名:***._domainkey
TTL:600(そのまま)
値:***.email.myshopify.com
***はShopify管理画面に表示されている内容です。
打ち間違えないようコピペがオススメです。
保存すると以下のように追加されたのが確認できます。
(ページが分かれていますが全て設定できているか確認します)
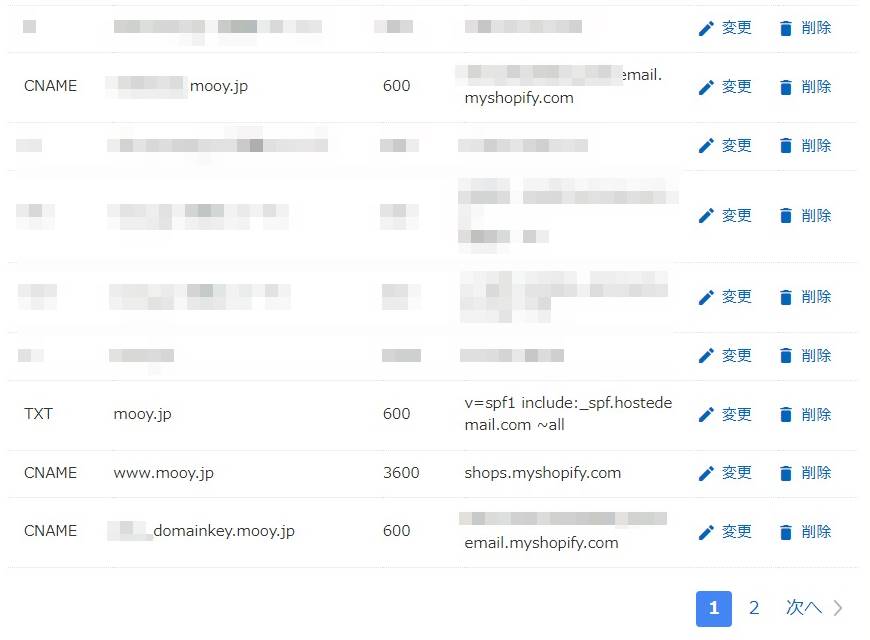
以上の設定が完了したら、Shopify管理画面に戻ってCNAME4つ表示されていたポップアップ画面の下の方にある「ドメインを認証する」ボタンをクリックします。
すると以下のような保留中という表示に変わります。
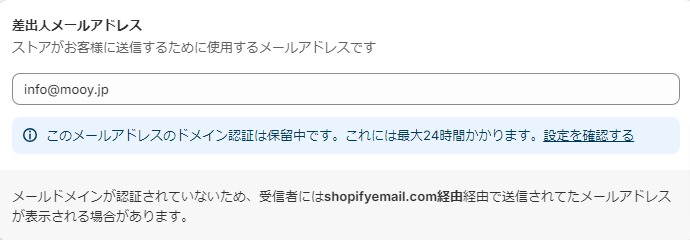
最大24時間かかるため設定の翌日以降にShopify管理画面の「通知」を確認しましょう。
以下のようにドメイン認証されていれば無事に設定完了です。
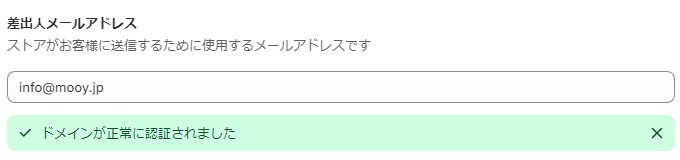
今回の設定では1時間ほどで認証されました。
SPFレコード設定
次にSPFレコードの設定をします。
先ほどの「CNAME設定」と同じ操作で、今度は「TXTレコード」を追加します。値は下記です。
ホスト名:空欄
TTL:600(そのまま)
値:v=spf1 include:_spf.hostedemail.com ~all
上記の「値」は変わる可能性もあるので設定時にShopify公式ヘルプを確認いただくと安心です。
DMARCレコード設定
最後にDMARCという設定です。
このDMARC設定は、事前にSPFとDKIMを設定しておく必要があります。
そのため本記事でも、その順番で記載しています。
Shopify管理画面でドメイン認証されており、SPF設定とDKIM設定が前述のチェックツールで完了になってから作業するのが推奨されています。
DMARC設定も、CNAMEやSPFレコード設定と同様、「TXTレコード」に記載します。
ホスト名:_dmarc
TTL:600(そのまま)
値:v=DMARC1; p=none;
上記「値」はShopify公式ヘルプにも記載があります。
上記の値は必須項目だけを記載した最低限の内容となっており、さらに細かく設定することもできます。
特に「p=none」という設定はセキュリティ的に最も弱い指定のため、「quarantine」または「reject」に変更できます。
どれが良いかは断言できないため、上記の値はあくまでも「必要最小限の設定」と認識ください。
https://help.shopify.com/ja/manual/intro-to-shopify/initial-setup/setup-your-email#dmarc
確認方法
今回の内容が正しく設定できているかの確認方法も簡単です。
大きく分けて2種類、実際にテストメールを送信してみて、そのメールのソースを確認する方法ツールを使う方法と、ツールを使う方法です。
実際のメールを送る方法だと、今回設定した「SPF」「DKIM」「DMARC」が一式まとめて確認できるので便利です。
実際のメールを使う場合
Shopify管理画面の「通知」から「お客様通知」を開き、「注文の確認」を開きます。
上部に「テスト送信をする」ボタンがあるので、送信します。
ここで表示されるアドレスとは異なる場合、「通知」→「スタッフ通知」→「受信者」からメールアドレスを追加するとテストメールが送信できます。
実際にメールが届いたら、Gmailの場合だと「メッセージのソースを表示する」というメニューがあります。
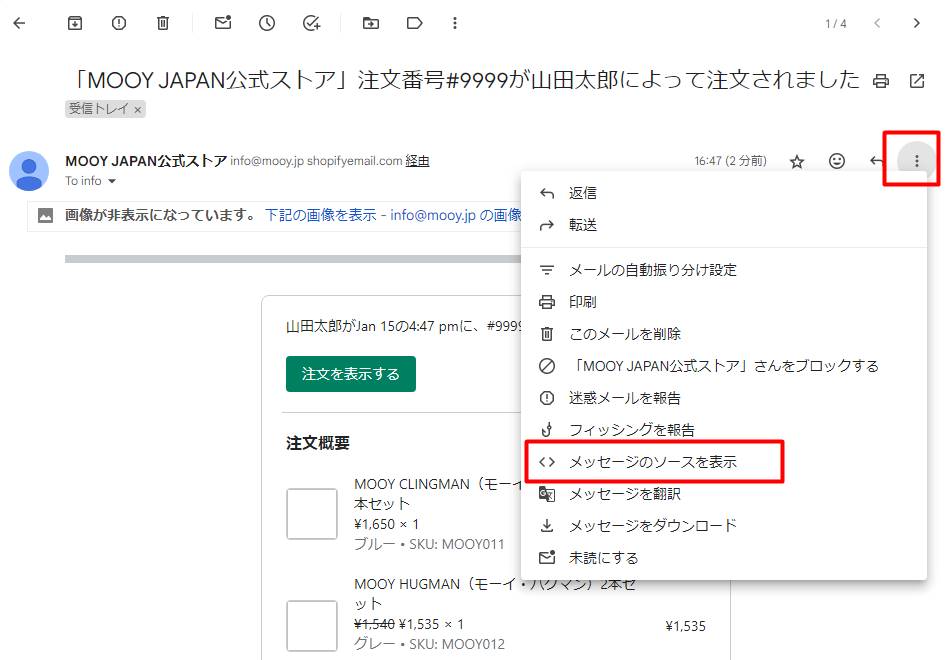
設定前は以下のような内容です。
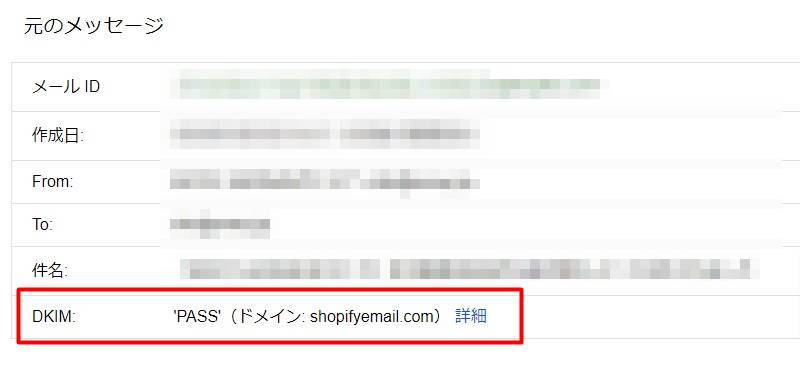
「DKIM」のみ「PASS」になっていますが、ドメインをみるとShopifyのものになっています。
この部分が「SPF」「DKIM」「DMARC」がそれぞれ「PASS」になっており、「DKIM」はカッコ内のドメインが独自ドメインになっていればOKです。
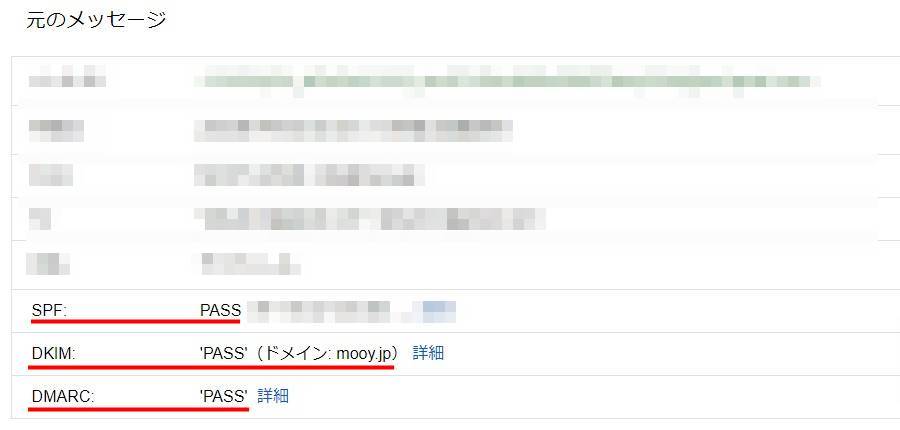
ツールを使う場合
ご紹介するツールは記事公開日時点ですべて無料で利用できます。
ただしサービス終了や有料化など、今後変更がある可能性も十分にありますので予めご了承ください。
SPFレコード
https://www.skysnag.com/ja/spf-checker/
このツールの場合はSPF設定以外にも確認できますが、SPFに関しては以下のように入力したデータ(値)が出てくればOKです。
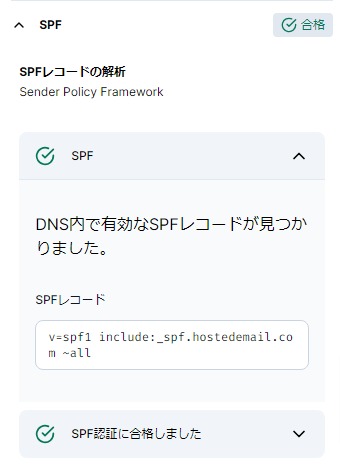
DKIMレコード
https://dmarcian.com/dkim-inspector/
二箇所入力欄があります。
Enter selector:***._domainkeyの***の部分
設定できていると下記のように「Congratulations! Your DKIM record is valid.」と表示されます。
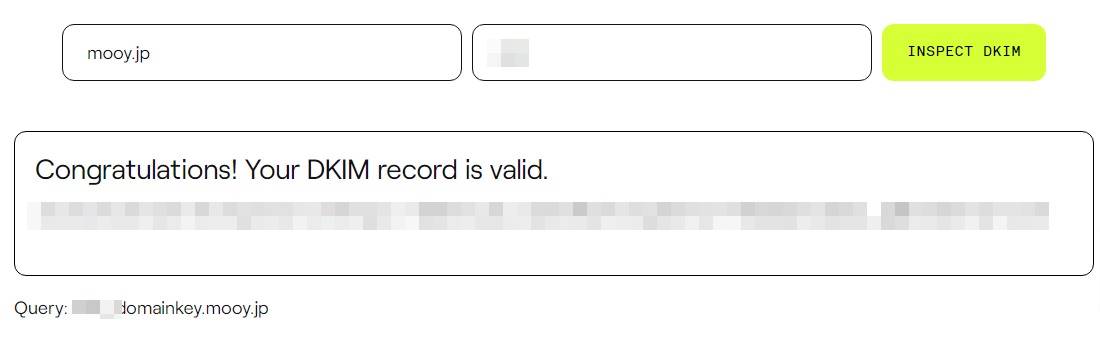
DMARCレコード
https://dmarcian.com/dmarc-inspector/
設定できていると下記のように「Hooray! Your DMARC record is valid.」と表示されます。
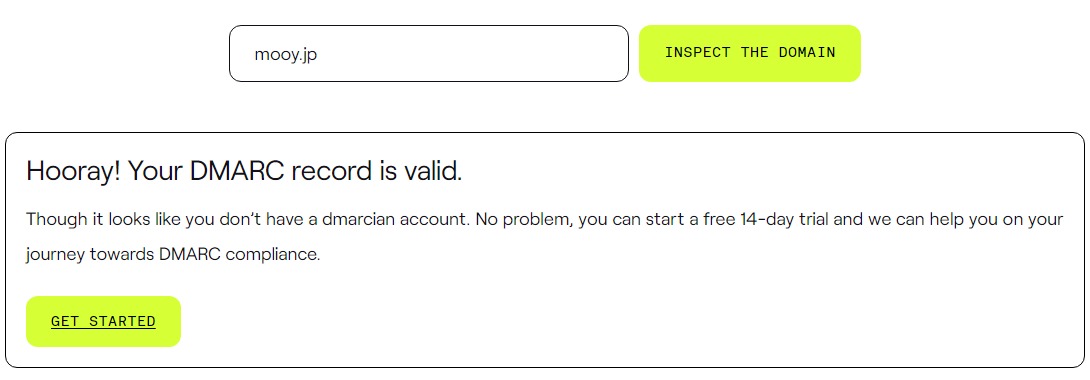
以上になります。
エラーメールが返ってきても問題ない場合も
特にdocomoのメールアドレスが多いようですが、こちらにエラーメールが返ってきてもお客様には届いている、というケースもあります。そのため、必ずしもエラーメールが返ってくるからといってお客様に届いていないとは限らない、という何とも言えない状況もあり得るようです。
実際に弊社が運営するShopifyストアでも同様の事象が発生しました。
弊社では1番目のチェックアウト画面の文言を変更する方法で対応しており、それ以降はいくらか携帯キャリアメールの登録は減った印象はあります。
商材によってお客様の属性も変わってくると思いますので、その辺りも含めてストアごとに対応を選ばれるのが良いでしょう。
余談:日本語訳の変更
余談ですが、チェックアウト画面の文言を変更するところでお気付きになった方もいらっしゃるでしょう。
Shopifyテーマは最初から日本語対応されているテーマも多いですが、それでも自分で自由にカスタマイズすることもできます。
細かいところではありますが、微妙な文言の違いによって売り上げが変わったり、滞在時間が変わる可能性もあります。
ストアを立ち上げるフェーズであればそこまで余裕はないと思いますが、ある程度落ち着いて運用に入ってきたら実装されている日本語、文言を見直してみてもいいかもしれません。
ストアやブランドの世界観、独自性にも繋がる要素です。
非常に細かい話ですが、そこまでこだわれるのもShopifyならではとも言えます。
今回ご紹介したチェックアウト画面以外にも気になるところがあればメンテナンスしてみてもいいのではないでしょうか。




