 呉 達人
呉 達人
Shopify新規構築をはじめ、自社EC・Amazon・楽天市場・クラウドファンディングを活用した総合的なEC運営支援に取り組んでいます。
独自ドメインを取得すると、そのドメインを使ってメールアドレスを作成できます。
メールアドレスの運用方法は複数の選択肢があります。
最もオーソドックスなのはレンタルサーバーや自前のサーバーとメールソフト(Outlookやthunderbird等)と接続し、送受信する方法でしょう。
ただ、デメリットは複数のパソコンや外出先、リモートワークなどの運用に不向きなこと。
Gmailを利用すると複数のパソコンやスマホとも1つのアカウントで、どこにいても同期されるので便利です。
今やこちらの方がスタンダードかもしれません。
Gmailのような、いわゆるクラウドサービスを利用した運用方法もGoogle Workspace(旧称 G Suite)を使うか、あるいは別の方法を使うかなどいくつか選択肢があります。
そこで今回は設定方法が簡単でコストも安い方法をご紹介します。
それが独自ドメインのメールアドレスをGmailに転送して運用する方法です。
転送と言っても受信だけなく、送信もできます。
実際に弊社では個別のストアやサービスのドメインに対するメールアドレスはこの方法で運用しています。
(会社のメールアドレスはGoogle Workspaceを使用しています)
目次
独自ドメインのメールアドレスをGmailに転送・運用する方法
今回はお名前ドットコムで取得した独自ドメインをGmailに転送して運用する方法です。
お名前ドットコム以外で取得されている場合、取得元によって似たようなサービスがある場合とない場合があると思いますのでご了承ください。
まず最初に下記2点を準備しておいてください。
- お名前ドットコムで取得した独自ドメイン(アドレス自体は後ほど作成)
- 送受信で利用したいGmailアドレス(Googleアカウント)
- 携帯電話の番号とSMS(Googleの二段階認証で使用)
お名前ドットコムの準備
では、まずお名前ドットコム側での準備・手続きをします。
転送Plus(メール転送)の申し込み・設定
ドメイン機能一覧から「転送Plus(メール転送)」を選択します。
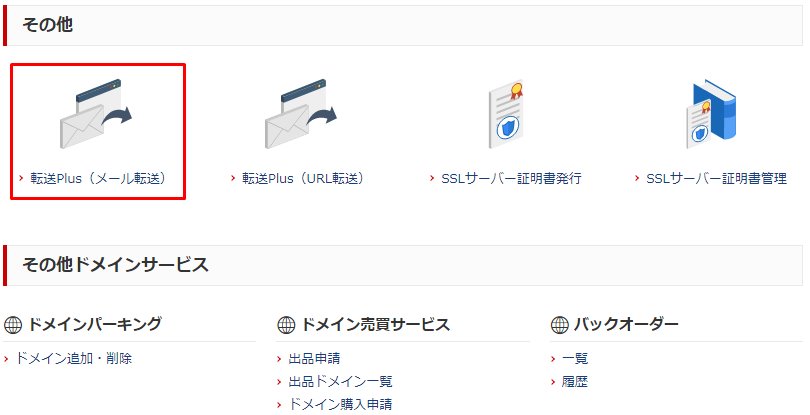
取得済みの独自ドメインが一覧で表示されるので、設定したいドメインの横にある「申し込み」ボタンをクリックします。
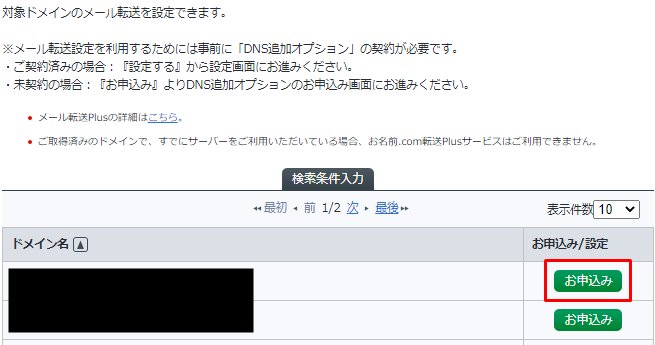
「DNS追加オプションのお申込み」という画面になるので、クレジットカードで支払いします。
これが該当ドメインに対してメール転送などができるオプション機能。月額110円(税込)で利用できます。
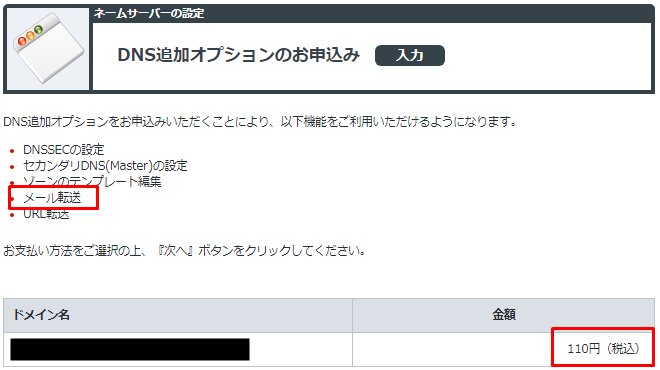
手続きが完了すると設定画面にアクセスできます。
ここでメールアドレスを作成して、転送するGmailアドレスを入力します。
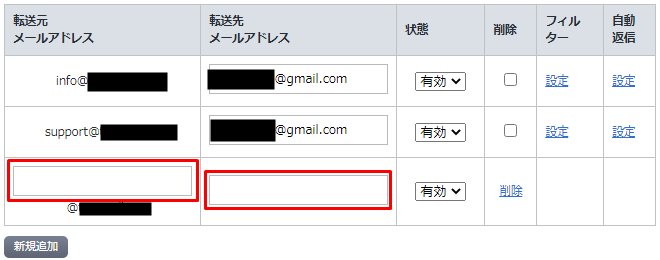
- 転送元メールアドレス:独自ドメインで運用したいアドレス
- 転送先メールアドレス:事前に作成したGmailアドレス
これでお名前ドットコム側での設定は完了です!
Gmail(Google)の設定
今度はGmail(Googleアカウント)での設定となります。
Gmailでの受信確認
まずは転送設定が問題ないか、テストしてみましょう。
すでに使っているメールアドレスから、先ほど設定した独自ドメインのアドレスにメールを送ってみます。
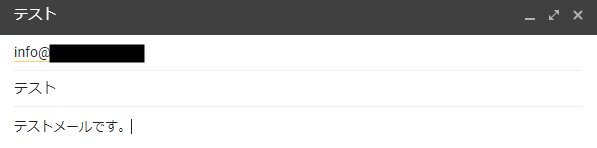
Gmailにログインして確認してみると、無事に届いています!
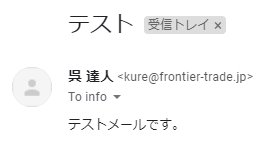
しかし、今のままだと受信設定のみなので、独自ドメインのアドレスから送信ができません。
試しに返信しようとすると、送信元はGmailアドレスになってしまいます。
Gmailでの送信設定・確認
そこでGmailから送信できるように設定します。
二段階認証の有効化
まずはGoogleアカウント自体の二段階認証を有効にします。
Gmail内の右上にあるアカウントマークから「Googleアカウントを管理」を選択します。
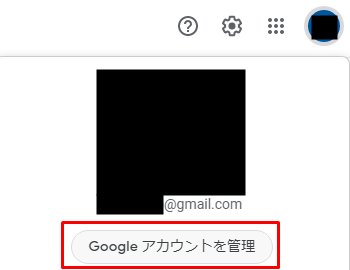
「セキュリティ」から「2段階認証プロセス」を選択します。
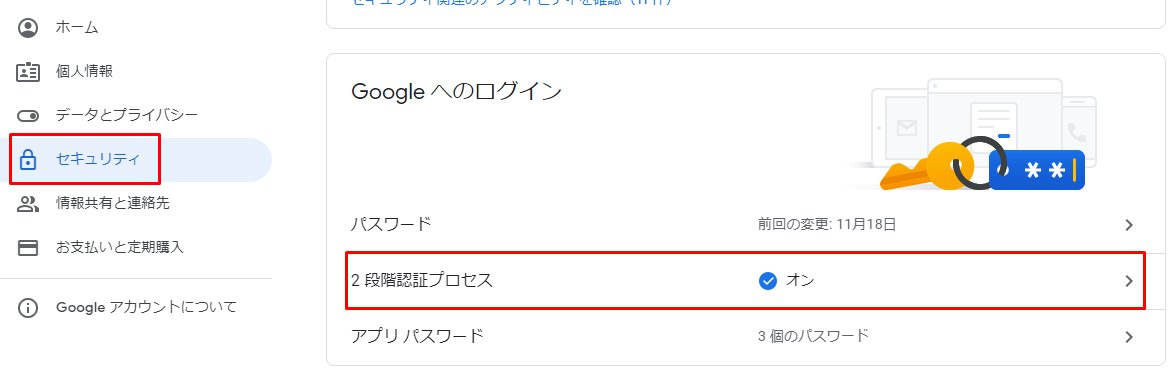
再度Googleアカウントへのログインを求められ、二段階認証の方法として携帯電話の番号が求められます。
電話番号宛のSMSを受信してコード確認が完了すると二段階認証が有効になります。
アプリパスワードの発行
次にアプリパスワードを発行します。
このパスワードは後ほどGmailで送信設定を行なう際に使用するので、表示されたら開いておいてください。
先ほどの「2段階認証プロセス」の下に「アプリパスワード」があります
開くと「アプリ」と「デバイス」の選択を求められるので、アプリは「メール」を選択。デバイスは実際に使う端末を選択します。

生成をするとパスワードが発行されますので、開いておくかコピペして控えておきましょう。
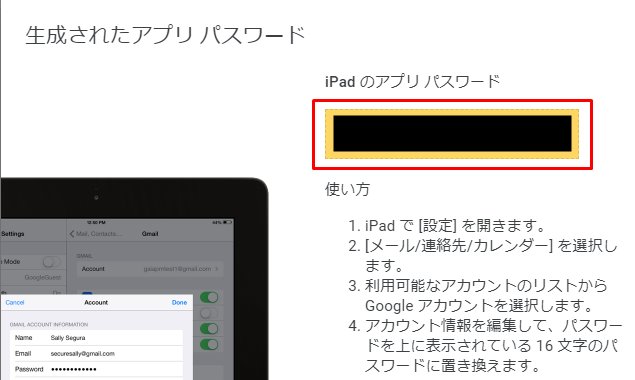
Gmailの設定
Gmailの右上にある歯車から「すべての設定を表示」で詳細設定画面を開きます。
「アカウントとインポート」のタブを選択して、中ほどにある「名前」の欄から「他のメールアドレスを追加」をクリックします。
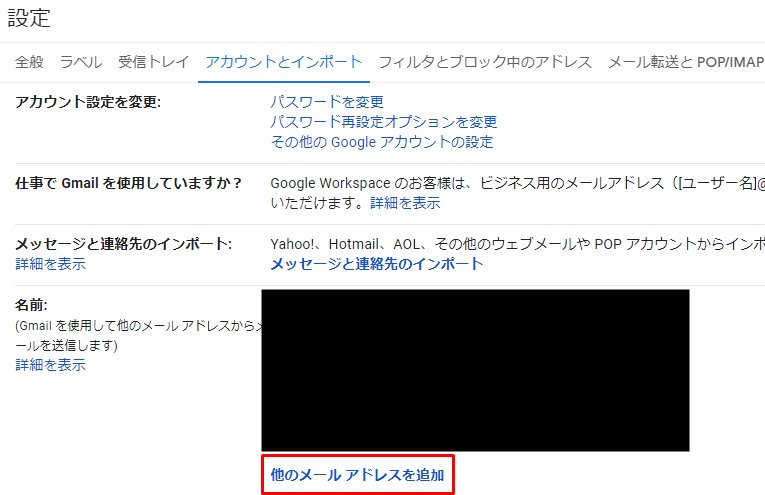
名前とメールアドレスを入力する欄が出ます。
名前は表示したい名前、メールアドレスは使用する独自ドメインのアドレスを入力します。
また「エイリアスとして扱います」はチェックを入れておきます。
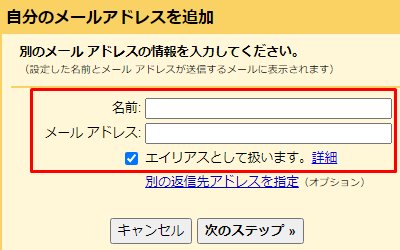
次の画面でサーバー情報などを入力します。
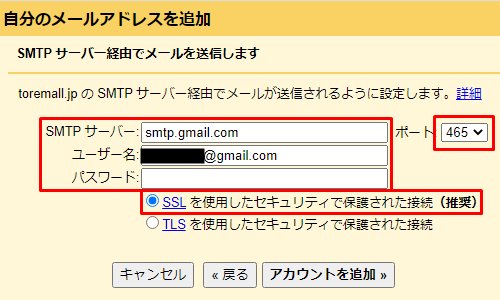
下記の通り入力してください。
- SMTPサーバー:smtp.gmail.com
- ポート:465
- ユーザー名:Gmailアドレス(@gmail.comも含める)
- パスワード:アプリパスワードで発行したパスワード
- SSLを使用した接続を選択
「アカウントを追加」をクリックすると確認コードの入力が求められます。
設定が問題なければ独自ドメインのアドレス宛に確認コードが送信されますので、コードを入力したら完了です!
複数のアドレスを作成した場合はアドレスごとに同じ作業をして設定していきます。
返信の設定
最後に利便性を高めるため、返信の設定をしておくのがオススメです。(必須ではありません)
特に複数のアドレスを設定している場合、基本的には受信したアドレスからそのまま返信したいはずです。
設定をしないと、どのアドレスで受信しても「デフォルト」のアドレスが返信時の送信元になってしまいます。
設定は先ほども使用したGmail設定画面の「アカウントとインポート」です。
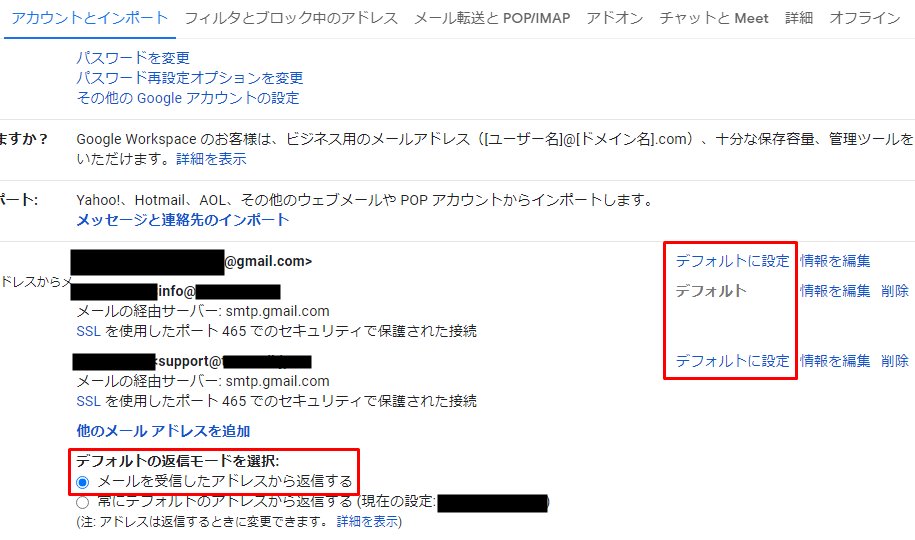
追加したメールアドレスの下に「デフォルトの返信モードを選択」があります。
「メールを受信したアドレスから返信する」を選択すれば、受信したメールから返信すると自動的に受信アドレスが送信元になります。
逆に送信元アドレスは一本化したい、という場合はアドレスの横にある「デフォルト」設定を行い、「常にデフォルトのアドレスから返信する」にしておけば、どのアドレスで受信しても送信元はデフォルトのアドレスとなります。
ちなみにデフォルトのアドレスは新規メール作成の送信元にもなります。
これで使いやすくなると思います!
独自ドメインのアドレスを使用するメリット
今回はお名前ドットコムで取得したアドレスをGmailに転送する形で運用する方法をご紹介しました。
この設定に限らずですが、独自ドメインをメールアドレスにするのはメリットがあります。
信頼性の向上
新規ブランドやサービスを立ち上げた際、何かと必要になるのがメールアドレス。
SNSの登録など表に出ない場合は問題ないですが、お客様や取引先とのやり取りなど、実際にメールで使用する際はアドレスが表示されます。
特に一般のお客様とやり取りする際、ブランドや企業として使用するアドレスがGmailだと不安や違和感を覚える可能性があります。
独自ドメインのメールアドレスにしておけば、無駄な不安を取り除けるでしょう。
Shopifyドメイン認証
Shopifyが提供するメルマガ配信機能であるShopifyMailをはじめ、Shopifyから送信する際のメールアドレスを独自ドメインにしておくことで到達率が上がる傾向にあります。
詳しくは別の記事で解説していますのでご覧ください。
今回の方法ならお名前ドットコムで転送サービスの追加申し込みに必要な月額110円のみで済みます。
設定自体もそこまで難しくはないと思いますので、独自ドメインをクラウドで運用したい場合はオススメです。





